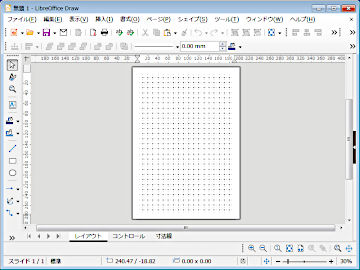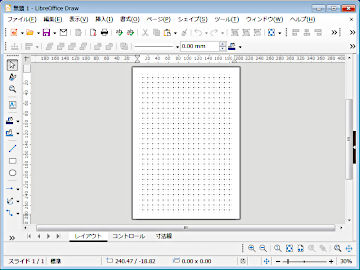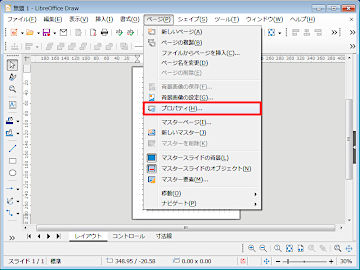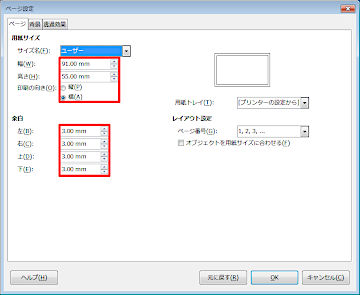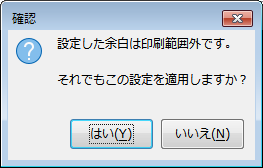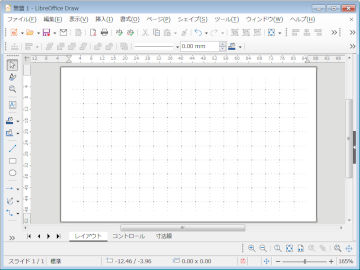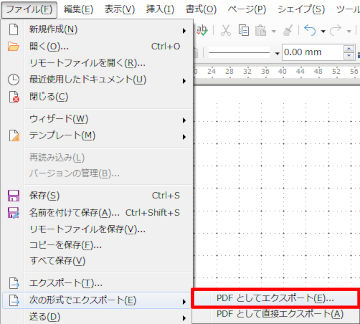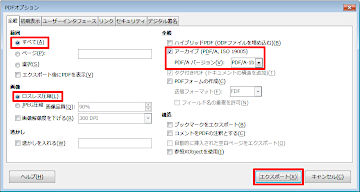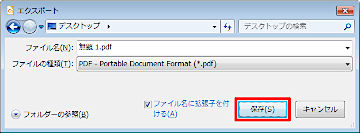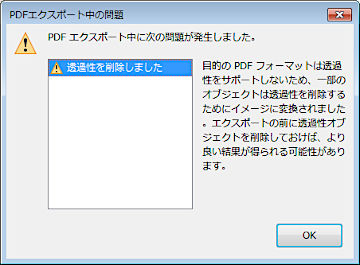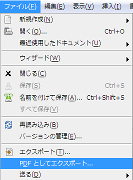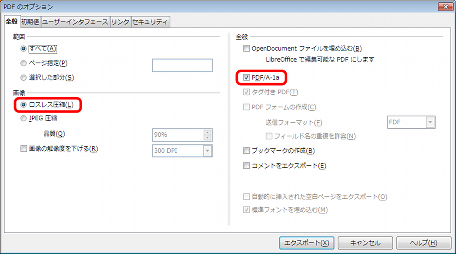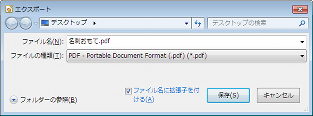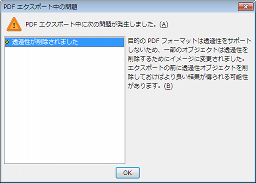LibreOffice Draw
LibreOffice のリリースに追いついていけません…
LibreOffice Draw(リブレオフィス ドロー)で作成したデータは、PDF形式で保存することで入稿データとして利用できます。
はじめに
LibreOfficeDraw(ドロー)はオープンソースのオフィススィート「LibreOffice」に含まれるアプリケーションの1つです。 Drawはその名前のとおり「図形描画」を目的に開発され、用意された図形と文字でデザイン編集が可能です。 Windows、Mac、LinuxとOSを選ばないマルチプラットホームなアプリケーションです。
バージョン
LibreOfficeの最新安定版は、2023年12月04日にリリースされた、7.5.9です。
当店は7.5.9を導入しています。
Draw以外の、Writer・Calc・Base・Impressで作成されたデータでも、PDF形式でエクスポートすることで入稿できます。
バージョン7.0.0のImpressとDrawでは、それ以前のテキストボックス内の文字配置の扱いに若干の変更があるようです。 以前のバージョンで作成したファイルを開く場合にはズレがないか注意してください。 確認
LibreOffice 6以前のサポートは終了いたしました。 OpenOfficeはライセンスの問題があるため、サポートは行いません。 PDF形式のファイルに書き出してあれば、印刷は可能です。
基本画面
既知の不具合
- 透明度を設定したオブジェクトが含まれている場合、PDFファイルをPDF/Aでエクスポートするとオブジェクトが消える
- 制御点のポイントハンドルはエクスポートすると互換性がなくなり曲線が歪む(直線には問題なし)
- 旧バージョン(4.1.6)では、Draw上のベクタデータ(制御点)が、エクスポートすると互換性が損なわれる不具合があります。ポイントのハンドル情報に問題があり、形状が微妙に変化する問題を確認しています。
安全なデータの作り方
- テンプレートファイルを使用する
- 透過性(透明度)を設定しない
- グラデーションを使用しない
- テキストアニメーションを設定しない
- フォントはアウトライン化しない
カラーモード
Libreoffice DrawはRGBカラーのみをサポートします。 以前のバージョンでは、オプションダイアログにCMYKカラーの表記がありましたが、いつの間にか削除されています。
フォントのアウトライン化
LibreOfficeではメニューより「変更>変換>輪郭に変換」でアウトライン化できます。 「曲線に変換」や「多角形に変換」でも同様の結果が得られるようです。 ただし、互換性の問題から、可能な限りフォント情報を保持できるように努めてください。
EPS形式で保存すると、自動的にアウトライン化されます。 PDF形式で保存すると、自動的にフォントが埋め込まれます。
ご利用ガイドのフォントのアウトライン化についてもご覧ください。
サイズ設定
サイズの設定方法を説明します。 テンプレートファイルの使用を推奨していますが、用意がないものを希望される場合はサイズを読み替えて自分で設定してください。 また、入稿に慣れている場合は、自分で設定することに問題はありません。
LibreOfficeDrawはドキュメント作成ツールのため、裁ち落としデザイン用には設計されていません。 コツを覚えれば対応できますが、入稿データの作成に慣れるまでは、余白があるデザインを行ってください。
裁ち落としデザインを希望する場合は、規定より6mm大きいサイズを設定し、余白は0mmに設定します。 レイアウトについては、メイキングを参考にしてください。
LibreOfficeDrawの初期設定はA4縦です。 この説明では、横型の名刺[55x91mm]を設定していきます。
ページサイズの変更はメニューより「ページ>プロパティ」を選択します。 (※ 以前のバージョンでは「書式>ページ」でした)
「ページ設定」ダイアログが表示されますので、タブ「ページ」の設定を変更します。 「用紙サイズ」の幅を「91mm」に、高さを「55mm」に変更します。 「余白」は全て「3mm」に変更します。
確認ダイアログが表示されますので、「はい」を選択します。
設定が反映されます。 これで名刺のデザインを行う準備ができました。
LibreOfficeが起動すると、初期設定のままであればページはA4縦で設定されています。
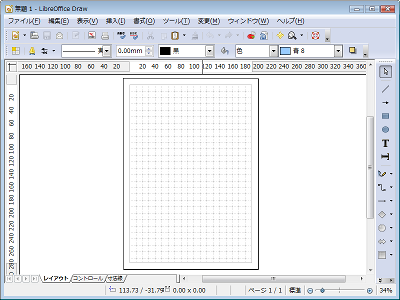
入稿したい商品の大きさにページを設定しておきましょう。 ページを設定するには、メニューより「書式>ページ」を選択します。
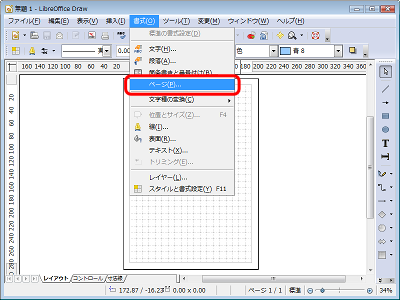
「ページ設定」ダイアログが表示されますので、設定を変更します。 ここでは、名刺横型(91x55mm)を作ると仮定し、名刺の大きさを指定します。 「用紙サイズ」の幅を「91mm」に、高さを「55mm」に変更します。 「余白」を全て「3mm」に変更します。 単位がcmの場合は、mmから読み替えてください。 なお、「余白」は保存の際に変更しますので、覚えておきましょう。
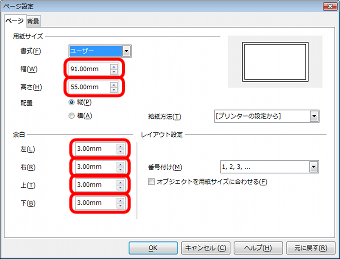
注意ダイアログが表示されますが、「はい」を選択してください。
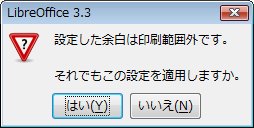
設定が反映されます。
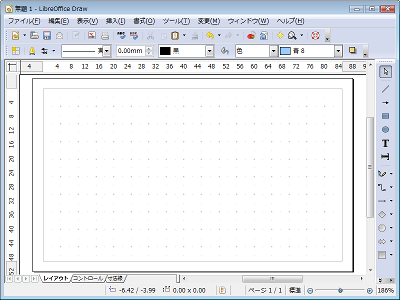
| 形式 | 説明 |
|---|---|
| ODG |
✕ 不可
LibreOffice Drawの標準形式です。 環境に依存する可能性がありますので、この形式では入稿できません。 |
|
◎ 可(推奨)
保存する対象はページではなく描画全体となるよう設定の変更を忘れないようにして下さい。 入稿データに編集データの埋め込みは不要です。 印刷に影響はありませんが、ファイルサイズが無駄に肥大化しますので「ハイブリッドPDF」のチェックは必ず外してください。 |
|
| PNG |
△ 可(非推奨)
PDFやEPSで書き出した際に、レイアウトの崩れなどがある場合は画像に書き出してください。 |
| EPS |
△ 可(非推奨)
現在のバージョンでは未検証です。 古いバージョンでは特に大きな不具合は確認しておりません。 |
| SVG |
✕ 不可
未検証です。 |
| TIFF |
✕ 不可
未検証です。 |
| TIF |
✕ 不可
“TIFF”に準じます。 |
| JPG |
✕ 不可
未検証です。 |
入稿できる保存形式
LibreOfficeはバージョンによりメニューの構造が異なるものがあります。 掲載されていないバージョンや、マイナーバージョンで構造が違う場合などもあります。 実際に操作しながら目的のものを探し出してください。
PDF形式で保存
PDF形式は当店が推奨している形式です。 特に理由がない限りPDF形式で入稿してください。 タブはバージョンで別れています。
メニューより、「ファイル > 次の形式でエクスポート > PDFとしてエクスポート」を選択します。
「PDFオプション」ダイアログが表示されます。 設定を確認し、ボタン「エクスポート」を押下します。
「範囲」は、片面で1ページのみであれば「すべて」を選択してください。 両面で2ページ用意している場合は、1ページ目と2ページ目をそれぞれエクスポートしてください。 つまり、表面と裏面で2つのファイルを用意してください。 2ページの1ファイルでも入稿できますが、納期が伸びる場合があります。
「画像」は、「ロスレス圧縮」を選択してください。 ただし、デジカメの写真や素材集の高解像度ファイルを配置した場合はファイルサイズが巨大になります。 この場合は、「画像解像度を下げる」より「300 DPI」を選択してください。 これより大きい数値を指定しても、ファイルサイズが肥大化するだけで、印刷品質に反映されることはありません。 以前のバージョンでは、予め解像度を下げたファイルを配置する必要がありましたが、いつの間にかエクスポート時に指定できるようになっています。
「全般」は、「アーカーイブ (PDF/A, ISO 19005)」にチェックを入れ、PDF/A バージョンは「PDF/A-1b」を選択します。 以前のバージョンでは、PDF/Aのモードは1aでしたが、1bに変更になっています。
「エクスポート」ダイアログが表示されます。 設定を確認して、ボタン「保存」を押下します。
「ファイル名」は、任意の文字列でファイル名を入力します。 入稿データであることがわかるように命名してください。
「PDF エクスポート中の問題」ダイアログが表示される場合があります。 これは、編集データとは異なるデザインでPDFデータが生成されることを通知するものです。 内容を確認し、指示に従い編集し直すことをお勧めします。
デザインの都合上どうしても透明度が必要な場合、「PDFオプション」で「アーカーイブ (PDF/A, ISO 19005)」のチェックを外すことで透明度を維持できますが、画面とは異なる色に化けたり、解像度が低い画像に変換されるなど、思わぬ結果になることがあります。 透明度を生かしたデザインを最優先にする場合は、PNG形式で画像としてエクスポートしてください。 当店はPDF形式で透明度に起因する事象に一切の責任を負いません。
エクスポートしたPDFファイルは、必ずPDFビューワで表示し、デザインに問題がないかを確認してください。
メニューより、「ファイル → PDF としてエクスポート」を選択します。
「PDF のオプション」ダイアログが表示されます。 「範囲」は、1ページのみのファイルであれば「すべて」のままで大丈夫ですが、ページを追加している場合は、該当するページを指定してください。 「画像」は、基本的には「ロスレス圧縮」を選択してください。 高解像度の写真などを使用している場合は、この項目を指定するよりも事前にリサイズしておいてください。 「全般」は、「PDF/A-1a」のみにチェックを入れます。
「エクスポート」ダイアログが表示されます。 「ファイル名」は、任意の文字列でファイル名を入力します。 「保存」ボタンを押下してファイルを保存してください。
「PDF エクスポート中の問題」ダイアログが表示された場合は、編集データに何らかの調整が加わることがあります。 オブジェクトに透明度を使用すると、データ全体が1枚の低解像度の画像に変換されてしまいます。 透過性の設定を非透明化した後、改めて「PDF としてエクスポート」してください。
EPS形式で保存
EPS形式での保存は、PDF形式で保存できない場合に利用してください。
準備中
LibreOffice 3.6.7.2ではタブとページの設定が正常に反映されない不具合を確認しています。 バージョンによっては印刷に使用できないデータが生成される可能性があります。
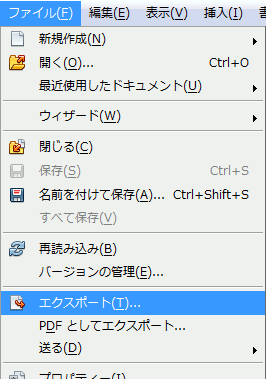
Drawの保存形式は独自のものなので、「ファイルの種類」をEPSに選択する必要があります。 選択範囲にチェックを入れておくと、必要のない内容を除いた状態で保存することが出来ます。 ただし、トンボは印刷する範囲を表すのに必要な内容ですので、EPSに含めて保存してください。
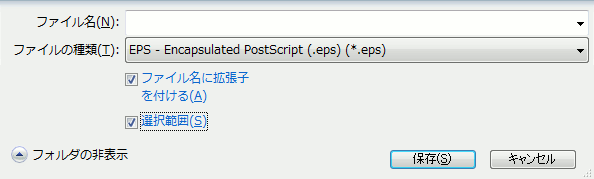
イメージ画像のプレビューは必要ありません。 設定内容はイメージのとおりに設定してください。 テキストのフォントは自動的に(強制的に)アウトライン化されます。
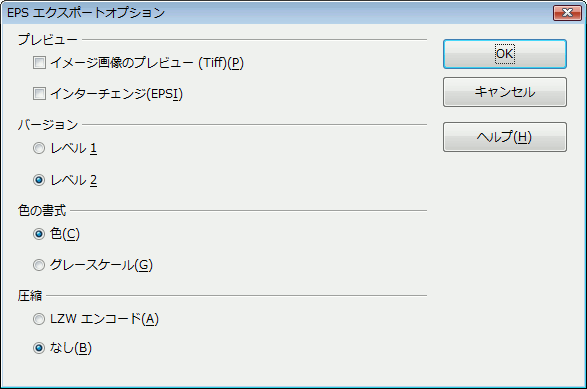
問い合わせ
このページ内に掲載されているソフトウェアの内容について理解を深められたい場合は、お問い合わせください。
ニュース
- 2024-01-20最新バージョン反映
- 2023-12-07最新バージョン反映
- 2023-05-21項目「ファイル形式」更新
- 2022-09-21最新バージョン反映
- 2022-01-30最新バージョン反映
- 2021-10-09最新バージョン反映
- 2021-07-26最新バージョン反映
- 2021-06-06バージョン反映、コンテンツ調整
- 2020-08-17保存形式説明調整、リンク削除
- 2020-08-167.0.0対応開始