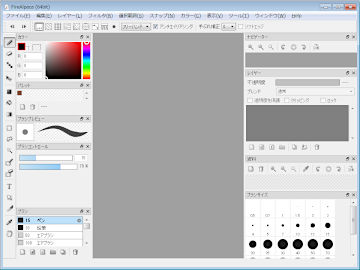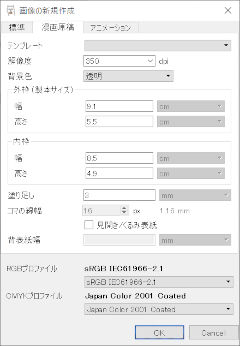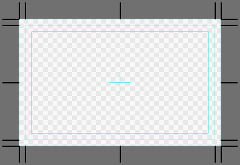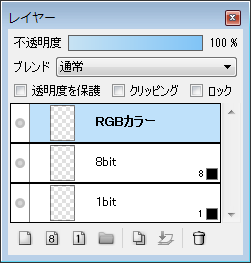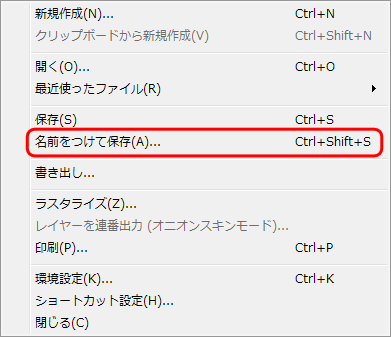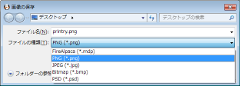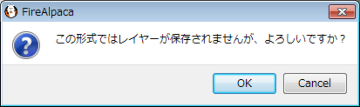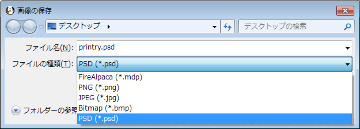FireAlpaca
FireAlpaca(ファイアアルパカ)は、直観的で「気軽そして簡単」に使えるペイントツールです。 Windowsはもちろん、Macでも無料で利用できます。
FireAlpaca(ファイア アルパカ)はMac、Windows 両対応のフリー ペイントツールです。 シンプルな操作性で誰でもイラスト、お絵描きが楽しめます。 無料だから初心者にもオススメ!
ソフトウェアの起動時に広告が表示されますが、内容は厳選されています。 クリエイターのみを対象とした広告は、キャンペーンやイベントなど豊かなため、情報を得るためだけに起動するのもアリですね。
FireAlpacaは「燃えパカ」と呼ばれることもあるようです
FireAlpacaで保存したテンプレートファイルをメディバンペイントでも使用できるようですが、当店には動作環境がないため未確認です。 最終的に画像として書き出したデータを用意できれば、基本的には問題ありません。
バージョン
FireAlpacaの最新バージョンは、2025年04月10日にリリースされた2.13.14です。 当店では、2.13.xを導入しています。 基本的に下位互換がありますので、特に理由がない限り最新バージョンを利用しましょう。
更新内容は、公式サイト内の更新履歴をご確認ください。
基本画面
新規作成
メニューより「ファイル>新規作成」を選択すると、「画像の新規作成」ダイアログが表示されます。 こ項目では、Windows10上のFireAlpaca 2.8.7を使用しています。 環境やバージョンにより、項目や配置が異なる可能性があります。
まずは「標準」のタブが表示されると思います。 こちらは、印刷用途の場合には使用しませんので、次のタブ「漫画原稿」に切り替えてください。
そして「漫画原稿」のタブを見ていきましょう。
「解像度」はカラー原稿であれば「350」、モノクロ原稿であれば「600」を指定します。
「背景色」は「透明」が一般的ですが、好みもあります。 入稿時には「白」で塗りつぶしてあるものが望ましいです。
「外枠(製本サイズ)」は仕上げサイズと同義です。 前の項目で指定したものが継承されていますので、ここでは何もしません。
「内枠」は文字切れサイズ(※1)と同義です。 印刷や裁断によるズレが発生しても、内容の本質に影響がない大きさのことです。 ここでは名刺を例にしていますので、8.5x4.9mmとなります。
「塗り足し」は3mm(※2)を指定します。
これ以外の項目については、以下のテーブルにあるとおりに変更して下さい。 通常は変更する必要がありません。
プロファイルは指定しなくても入稿することができます。 設定しておきたい場合には、次のように指定してください。 「RGBプロファイル」には「sRGB」を指定(※3)し、「CMYKプロファイル」には「Japan Color 2001 Coated」を指定(※4)します。 環境により選択肢にない(※5)場合があります。
- ※1:文字切れサイズとは仕上げサイズから塗り足し幅を引いた大きさで、当店が呼称するもので一般的ではありません。
- ※2:商品により異なるものもありますが、一般的にカード系で3mm、製本系で5mmです。
- ※3:sRGBにはICCの違いにより以降に続く文字列が画像と異なる場合があります。
- ※4:印刷所によってJapan Colorは新しい2011を指定することがありますが、当店は2001です。
- ※5:プロファイルをインストールする方法についての解説はありません。
初めての場合は、これらの設定が完了したテンプレートを使用して下さい。
カラーモード
FireAlpacaはRGBカラーのほかに、グレースケール(8bit)とモノクロ(1bit)をサポートしてます。 ラベルの右下のマークで、カラーモードを確認することができます。
カラーモードがグレースケール/モノクロの場合は、PSD形式で保存してください。 RGBカラーにしか対応していないファイル形式では、フルカラーデータとして認識されます。
- マークでカラーモードを確認できるのはいつの間にか(1.5.4では実装済み)追加されていた機能です。
- モノクロ(1bitレイヤ)は1.1.10より追加された機能です。
- グレースケール(8bitレイヤ)は1.0.19より追加された機能です。
CMYKカラーは出力時に変換を行うもので、画像データはRGBカラーです。 「よくわからないけど入稿するならCMYK」は、色化けの原因となりますので避けてください。 当店のオンデマンド印刷なら、RGBカラーのままでも鮮やかに印刷できます。
レイヤ
入稿前に、レイヤの順番と表示の設定を必ず確認してください。
トンボは最前面に、つまり一番手前に表示します。 デザインはトンボの後ろに配置しましょう。
ガイドは非表示に、つまり表示しません。 トンボとデザインのみを表示しましょう。
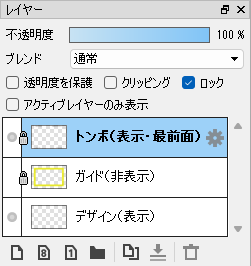
アウトライン
FireAlpacaのテキストは編集情報が保持され、常に編集できるようになっています。 独自形式MDPファイルでは、再編集が可能な状態で格納されるため、当店にフォントがインストールされていない場合は化けます。 独自形式以外の形式で保存した場合は、自動的にラスタライズ(画像化)されますので、特に操作は必要ありません。
PSD形式で書き出した場合はラスタライズされます。 テキスト機能は、1.0.42より実装されました。
ラスタライズ
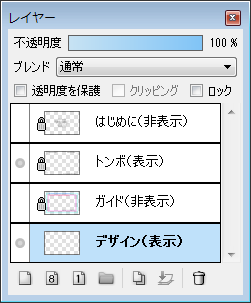
テンプレートを使用している場合は、次のようなレイヤ構造になっています。 編集を行う上で、レイヤの数も増えているかもしれません。 レイヤが複数あっても、入稿には何の利点もありませんので、1枚のレイヤに統合(合成)する必要があります。 印刷する内容のみが表示されている状態に変更してください。
「ラスタライズ」はPhotoshopのレイヤ機能「画像の統合」と同じ機能です。
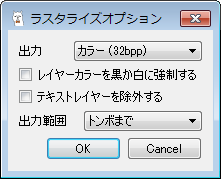
PSD形式で保存する際には、メニューより「ファイル>ラスタライズ」を実行します。 「出力範囲」を「トンボまで」に変更してから、「OK(実行)」してください。 レイヤーウィンドウを表示し、1枚のレイヤーのみで表示されていることを確認してください。
「出力範囲」を変更できない場合は、「漫画原稿ガイド」が表示されていません。 名称こそ「漫画原稿」とありますが、「トンボ」の機能となりますので、必ず使用してください。
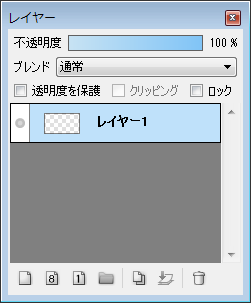
レイヤが1つに統合(合成)されました。 余分なものが含まれていないか、再確認してください。 また、漫画原稿ガイド(トンボ)がラスタライズされているかも確認してください。 外枠でトリミングされていると、塗り足し不足のデータ不備となります。
ファイル形式
FireAlpacaの標準保存形式はMDP形式ですが、環境に依存するため入稿には適していません。 当店ではPNG形式を推奨していますが、PSD形式でも入稿できます。 PNG形式を推奨しているのは、保存の際に自動で画像が統合されるために事故を回避しやすくなります。 PSD形式はレイヤ構造が維持され、編集データに近い形で格納されるので、ファイルサイズが大きくなり扱いにくくなります。
ファイル形式を指定する
PNG
表示されている内容のまま画像で保存されます。 特に理由がない限り、この形式で入稿してください。
この説明は1.2.2のものです
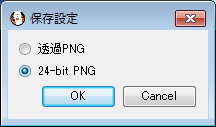
「保存設定」ダイアログにて、「24-bit PNG」を指定します。 未着色部分は白色に置き換えられますので、あらかじめ背景を白で塗りつぶすなどして確認してください。 透明度の情報が破棄され、RGB各色カラー3チャンネル8bitの合計24bitで保存されています。
なお、「透過PNG」を指定すると、色を塗っていないところは透明のままで保存されます。 透明度1チャンネルと、RGB各色カラー3チャンネル8bitの合計32bitで保存されています。
PSD
レイヤ設定の正確性は未検証のため、予め画像に統合してから保存してください。 解像度が保存されない不具合は修正されています。
「PSD形式はPhotoshopの標準保存形式だから」「他店でFireAlpacaはPSD形式で保存するよう勧めている」という理由で選ばないで下さい。 編集可能データのまま保存されると事故の原因となりますので、完全データを用意して下さい。 以下の作業を済ませてください。
- レイヤ表示を切り替えて印刷する内容だけ表示
- ラスタライズを実行
PSD形式で保存した際に解像度が正しく格納されないことがあります。 この場合は校正が正常に機能しなくなる恐れがあります。 PNG形式で保存して下さい。
テンプレート
サイズによっては、FireAlpacaの標準保存形式MDPでテンプレートファイルが用意されているものもあります。 用意されていないサイズでは、Photoshopの標準保存形式PSDのファイルを使用してください。
問い合わせ
-
このページ内に掲載されているソフトウェアの内容について理解を深められたい場合は、お問い合わせください。