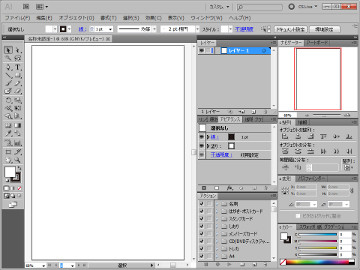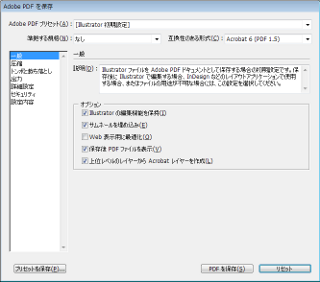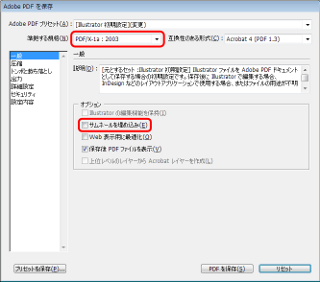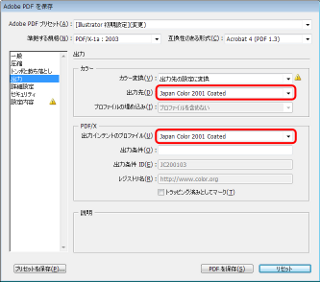Illustrator
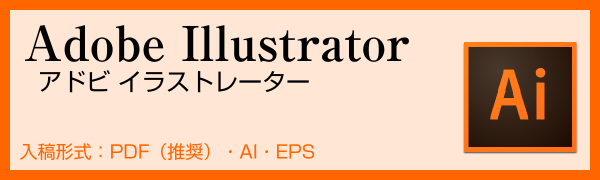
Illustrator(イラストレータ)はAdobe社のソフトウェアです。 業務用途のため、一般の方が使用するには価格も高く、用意されている機能の殆どは使用しないかもしれません。 体験版も用意されているので、まずはお試しになることをお勧めします。
はじめに
Illustrator(イラストレーター)はAdobe社のソフトウェアです。 印刷機能(プリンタドライバ・印刷言語・PostScript)と連携して開発が行われており、新しい機能を次々に導入するため、バージョンが異なると互換性が失われる事があります。 このため、独自保存形式であるAI形式よりも、印刷用途に設計されたPDF形式で入稿するのが安全かもしれません。
バージョン
Illustratorのバージョンは、2022年10月にリリースされた27(Creative Cloud 2023)が最新版です。 パッケージ版はCS(Creative Suite)6が最終です。
当店はCC(Creative Cloud)を導入しており、原則として最新版を使用します。
当店の環境は「CC」です。 これ以外のバージョンで作成されたデータでも入稿できますが、完全互換とはなりませんのでご注意ください。 PDF形式への書き出しで、互換性の問題は回避できます。
サポートが切れたバージョンを使用して発生した不具合については、当店は一切の責任を負いません。 原則として、サポートされているバージョンを使用してください。 古いバージョンで作成されたファイルでも入稿できますが、サポートは行いません。
基本画面
Illustratorの基本画面は次のようなものです。 この画面はWindows7 64bitでCS5を起動した際の画面です。 環境によっては、配置や配色などが異なる可能性があります。
ファイル形式
llustratorの標準形式は“AI”です。 入稿の推奨形式は“PDF”です。
| 形式 | 説明 |
|---|---|
| AI |
○ 可
Illustrator独自の形式です。 編集データのため、そのままでは不備となる可能性があります。 アウトライン化・画像の埋め込み・レイヤー統合など、入稿用に調整を行う必要があります。 アートボードの大きさは仕上がりサイズではなく塗りたし又はトンボのサイズに拡大して下さい。 サムネイル画像を正しく生成するには、PDFの埋め込みが必要です。 非埋め込みは、データチェックは後回しになります。 |
|
◎ 可(推奨)
特に理由がない限り、PDF形式で保存して下さい。 印刷領域に、塗り足し3mmを含めるようにしてください。 セキュリティは設定しないで下さい。 |
|
| EPS |
△ 可(非推奨)
印刷向けに設計された形式です。 Illustrator 9以降は独自仕様の追加で規格から逸脱しており、他ソフトウェアとの互換性はありません。 |
| SVG |
× 不可
他ソフトウェアとのデータ交換のために使用されます。 視覚的なフィルタやアルファチャンネルは、欠落するか画像に変換されます。 表示されている通りの内容・大きさにならない可能性があります。 選択する必要性はありません。 絶対に使用しないでください。 予期しない変更が加わる恐れがあります。 |
| PSD |
△ 可(非推奨)
保存時に指定した解像度でラスタライズされます。 選択する必要性はありません。 カラーモードの判定に失敗することがあります。 |
| PNG |
△ 可(非推奨)
カラーモードがRGBに変換されます。 選択する必要性はありません。 |
| JPG |
△ 可(非推奨)
画質が劣化します。 選択する必要性はありません。 |
カラーモード
IllustratorはRGBカラーとCMYKカラーをサポートします。
入稿データはCMYKカラーで作成してください。 RGBカラーで作成されていても不備とはなりません。 混在している場合はCMYKカラーに変換して出力します。 特色は指定できません。
レイヤ
入稿前に、レイヤの順番と表示の設定を必ず確認してください。
トンボは最前面に、つまり一番手前に表示します。 デザインはトンボの後ろに配置しましょう。
ガイドは非表示に、つまり表示しません。 トンボとデザインのみを表示しましょう。
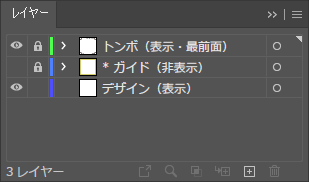
フォント
バージョン9以降、AI形式にPDFファイルを埋め込むようになってから、一般的にはフォントは埋め込みでれば問題ないとされてきました。 しかしながら、CCより導入されたTypeKit等によるバリアブルフォントなどの新方式のフォントにおいては、フォントを埋め込んでいると出力で問題が発生する可能性が出てきました。
バリアブルフォントを使用していると、出力に時間がかかったり、RIPに失敗して出力できないことがあります。 この場合は画像化して出力することになりますので、本来のものより画質が劣る出力になります。
入稿の際には、フォントはアウトライン化して、パスデータに変換するようにしてください。
特色
特色は使用できません。 スウォッチは「なし」と「レジストレーション」以外は使用できません。
特色はCMYKカラーに変換しますが、想定している色味からズレる恐れがあります。 事前にCMYKカラーに変換しておいてください。 スウォッチの種類によっては、画像自体が表示されなかったり化けるなどの事故の原因となります。 事前にラスタライズ(画像に変換)しておいてください。 これらが原因とされる事故について責任は負いません。
複雑なアートワーク
極端にパスが多い・透過画像が多用されている、などのデータはRIPエラーで出力が出来ないことがあります。 極端に精度を上げても印刷には反映されません。 1つの画像にまとめておくなどの事前調整が必要です。
これらのエラーが発生した場合は、当店にて1枚の画像に変換して出力します。 予めご了承ください。
保存設定
「CMYKカラーで裁ち落とし3mmのPDF/X-1a形式」で保存してください。 この意味がお分かりであれば、テンプレートの利用は不要です。
古いバージョンについては不明ですが、可能な限りPDF形式で保存してください。 カラーモードはCMYKカラーに設定してください。 RGBカラーでも不備とはなりません。
画像(ラスタデータ)しかない場合はPSD形式で出力した方がいいというものは、正しくもあり誤りでもあります。 基本的にはPDF形式またはAI形式で保存してください。 解像度を統一する目的でPSD形式に書き出したほうが良いと説明されている場合がありますが、場合によります。 ダウンサンプリングではデータ量を抑えられますが、アップサンプリングの場合はデータ量が増え、画像によってはぼやけたものに化けてしまうことがあります。 サイズが大きい画像のみダウンサンプルしておく程度の処理で問題ありません。
 PDF形式で保存する
PDF形式で保存する
PDF形式では、データ不備の可能性が非常に低くなります。 印刷のために構成されたファイルで保存されるためです。 特別な理由がない限りは、PDF形式での入稿をお願いします。
バージョンによりPDF形式の保存設定項目が異なる場合があります。 次の項目が正しく設定されていれば、基本的に問題はありません。
- PDFの規格は「PDF/X-1a」
- 出力プロファイルは「Japan Color 2001 Coated」
- 「塗り足し3mm」で「トンボ」を追加
- 「編集機能を保持」を解除(PDF/X-1aなら不要)
PDF形式で保存するために、メニューより「ファイル>複製を保存」を選択します。 Illustratorのバージョンによっては、メニュー内の位置が異なる可能性があります。
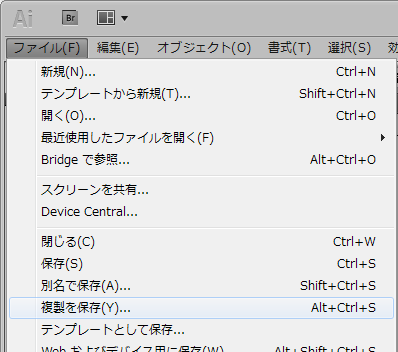
「複製を保存」ダイアログが表示されます。 ファイルの種類に「Adobe PDF(*.PDF)」を選択して「保存」します。
「Adobe PDFを保存」ダイアログが表示されます。 ファイルの種類に「Adobe PDF(*.PDF)」を選択して「保存」します。 初期状態から変更する項目を以下で解説します。
「一般」タブを設定します。 「準拠する規格」に「PDF/X-1a:2003」を選択します。 「サムネールを埋め込み」のチェックを外します。
「トンボと裁ち落とし」タブを設定します。 「トンボ」フィールドの「トンボ」のみにチェックを入れます。 「裁ち落とし」フィールドの「ドキュメントの裁ち落とし設定を使用」のチェックを外し、「天地左右」全て3mmに設定します。
「出力」タブを設定します。 「カラー」フィールドの「出力先」に「Japan Color 2001 Coated」を設定します。 「PDF/X」フィールドの「出力インテントプロファイル」に「Japan Color 2001 Coated」を設定します。 実際にはプロファイルを破棄のうえ、同じプロファイルを再設定します。
「PDFを保存」して入稿データの完了です。
 AI形式で保存する
AI形式で保存する
意外かもしれませんが、Illustratorの標準保存形式であるAI形式のファイルで入稿される場合のデータ不備が一番多いのです。 これは「Illustratorで作ったから大丈夫」と、アートボードや保存設定の確認が疎かになり、編集データのままで入稿されるからです。 以下の点を確認してください。
- 入稿用にファイルを複製して保存する
- プリントしないレイヤは削除する
- レイヤロックは解除する
- フォントはアウトライン化する
- リンク配置は埋め込む
- アートボードはトンボに合わせる
- 入稿データをリンク配置するとトンボまで表示される
- フィルタのトリムマークは使用しない
上記の項目が一つでもわからない場合は、PDF形式で保存してください。 「PDF互換ファイルを作成する」でもご利用いただけますが、AIデータが埋め込まれた拡張子がAIのPDFファイルが保存されるだけですので、印刷に必要のない編集データは不要ですので、通常のPDFファイルとして保存してください。
準備中
フォントのアウトライン化
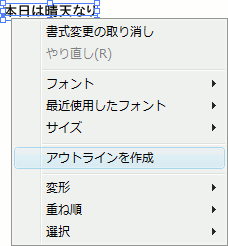
テキストのフォントはアウトライン化してパスへ変換します。
パスに変換するとテキストとして修正できなくなるので、編集用と入稿用は分けて管理してください。
配置の埋め込み
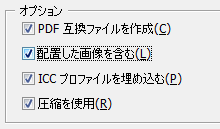
EPS保存ダイアログの一部

画像などの外部ファイルを配置した場合は埋め込んで保存します。
埋め込んで保存すると編集や置換ができなくなるので、編集用と入稿用は分けて管理してください。
フォントのアウトライン化
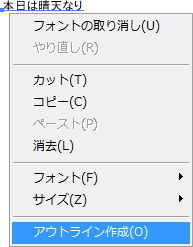
テキストのフォントはアウトライン化してパスへ変換します。
パスに変換するとテキストとして修正できなくなるので、編集用と入稿用は分けて管理してください。
ほかにも、プレビューやサムネイル情報は必要ありませんので、 含まずに保存するとアップロード時の負荷を抑えることができます。
配置の埋め込み

EPS保存ダイアログの一部
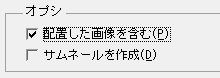
画像などの外部ファイルを配置した場合は埋め込んで保存します。
埋め込んで保存すると編集や置換ができなくなるので、編集用と入稿用は分けて管理してください。
ほかにも、プレビューやサムネイル情報は必要ありませんので、 含まずに保存するとアップロード時の負荷を抑えることができます。
入稿前に
入稿前にIllustrator特有の不備内容を確認してください。 特に理由がなければPDF形式で保存してください。
- テンプレートファイルを使用しましたか?(必須ではありませんが不備の確率が上がります)
- カラーモードはCMYKですか?
- 孤立点は削除しましたか?
- 裁ち落としは3mmに設定しましたか?
- 特色はプロセスカラー(CMYKカラー)に変換しましたか?
- オーバープリントは使用していませんか?
- 画像は埋め込み、解像度はカラー350ppi・グレースケール600dpi程度にラスタライズしましたか?
- 複雑なアートワークはラスタライズしましたか?
PDF形式で保存する場合の確認事項です。
- トンボは日本式で追加しましたか?
- 編集機能は除外して保存しましたか?
AI形式・EPS形式で保存する場合の確認事項です。
- フォントはアウトライン化しましたか?
- トンボと印刷する内容以外のオブジェクトは削除しましたか?
- レイヤのプリント設定は有効ですか?
- リンクファイルは埋め込みましたか?
CS2で保存したPDFに画像が含まれている場合、分割されて隙間ができることがあります。 背景が白い場合は問題ありませんが、背景があると透けて印刷されることがあります。 PSD画像に保存し直して埋め込むか、背景に違和感のない色の矩形を置くなどして対策してください。
テンプレート
テンプレートファイルは移動しました。
テンプレートファイル
問い合わせ
このページ内に掲載されているソフトウェアの内容について理解を深められたい場合は、お問い合わせください。
ニュース
- 2023-05-20項目「ファイル形式」更新
- 2021-07-26最新バージョン反映
- 2018-11-11テンプレートファイル専用ページ移動