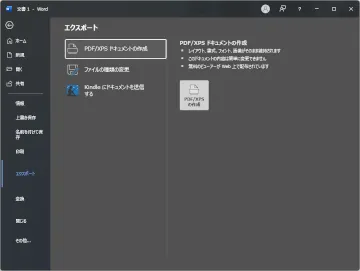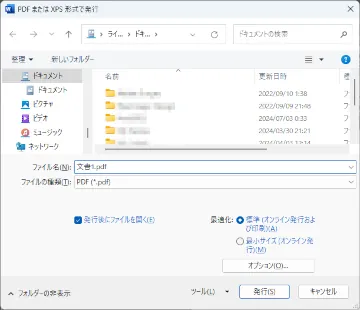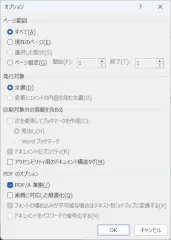Word
「Word」は Microsoft Office / Microsoft 365 に内包されている文書作成ソフトウェアです。
当ページや一部のテンプレートでは裁ち落としデザインを想定した説明となっておりますが、Wordでは基本的に裁ち落とし無しとさせていただきますので、説明の修正並びにテンプレートの差し替えを予定しております。2018年以降に更新されたものは裁ち落としなしのものです。
はじめに
Microsoft Office Word(ワード)(以下、Wordとする)はMicrofsoft社製のオフィスソフトに含まれるアプリケーションの一つです。 Word を使うと、ドキュメントの閲覧や共同作業を簡単に行うことができます。 また、洗練されたプロフェッショナルなドキュメントを作成することもできます。 ビジネス向けや家庭向けサブスクリプションの試用版をお試しください。
基本画面
Wordの基本画面は次の通りです。 この画面はWindows7 64bitでWord 2016(Microsoft Office 365 Business)を起動した際の画面です。 環境によっては、配置や配色などが異なることがあります。
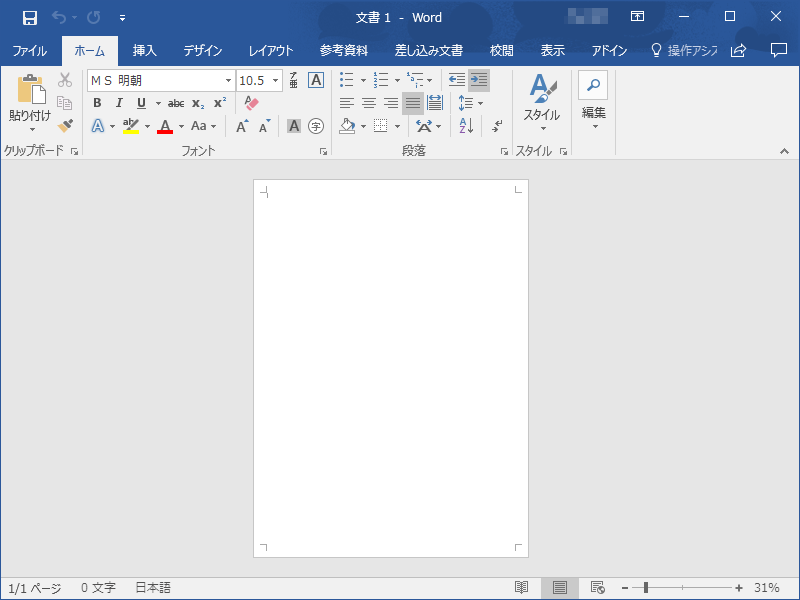
バージョン
Microsoft 365 Wordの最新バージョンは、2503です。 当店はサブスクリプション版のMicrofost Office 365 Businessを導入しており、原則として最新版の Word を使用することになります。 更新のタイミングは環境により前後しますので、自動で更新が行われる設定であれば厳密な管理は不要です。
サポートが終了した古いバージョンで保存されたファイルでも入稿できますが、互換性などの問題により事故が発生しても責任を負いません。 特にDOC形式のファイルはサポート対象外です。
カラーモード
WordはRGBカラーのみをサポートします。 当店のオンデマンド印刷であれば、彩度を維持して出力することができます。
フォントのアウトライン化
Wordにはフォントのアウトライン化という機能はありません。 ワードアートを利用して図形化することもできますが、アウトライン化とは性質が異なります。
Wordによる入稿でフォントが化けることを防ぐには、PDF形式で保存することをお奨めします。 Word文書のDOCX形式・DOC形式ではフォントが化ける恐れがあります。 当店でフォントの差し替え処理は承っておりません。
ページ設定
ここでは、Microsoft Office 365 BusinessのWord 2016を使用して説明します。 設定により、メニューの配置やデザインなどが異なる可能性がありますのでご注意ください。 サイズはA4で、フチあり(余白がある・裁ち落としデザインではない)の印刷データを用意します。 これは、Wordでは基本的にページプリンタで直接出力できるドキュメントを作製するためのソフトウェアだからです。
フチなし(端まで印刷・裁ち落としデザイン)の印刷データも作成することはできますが、フチありのデータで不備のない完全入稿を作成できるようになってから挑戦してください。
現在、フチなしの説明は用意しておりません。
Wordが起動すると操作の待機画面になります。 設定によっては異なる画面が表示されるかもしれません。
「白紙の文書」を選択します。
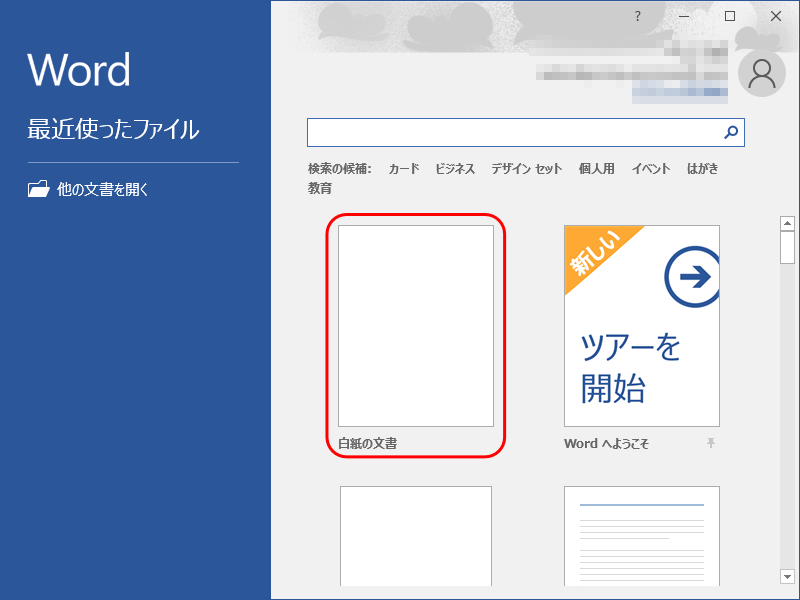
初期設定または登録した設定でページが表示されます。
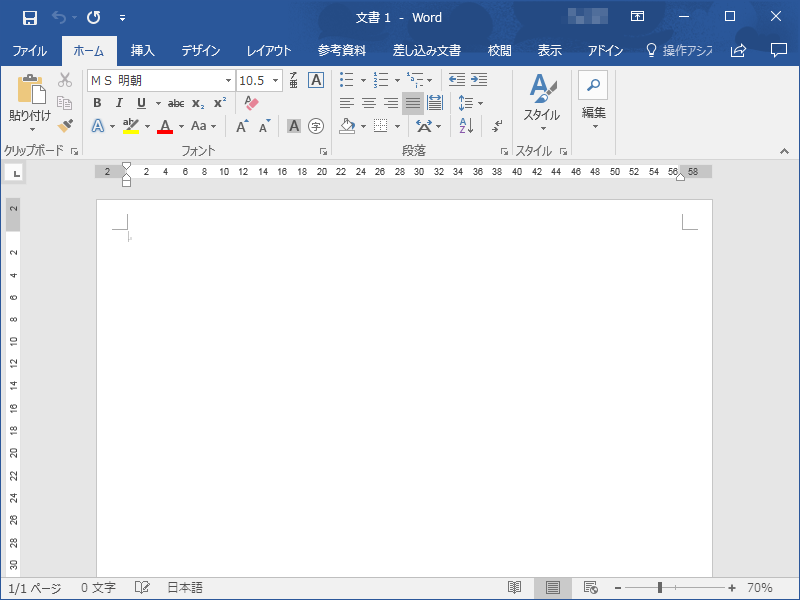
Wordに用意されているテンプレートは入稿には適さないものがあります。 使用できない訳ではありませんが、入稿用にページ設定を更新してから編集を始めてください。
ページ設定を行います。 リボンのタブを「レイアウト」に切り替えます。 その中にある「サイズ」から「A4」を選択します。
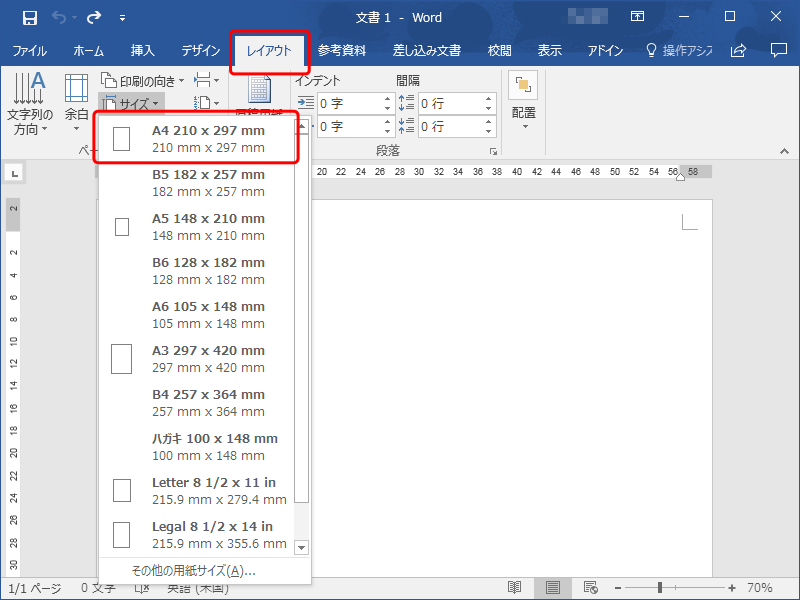
次に「余白」から「狭い」を選択します。 12.7mmという値に意味はありません。 余白は大きすぎても小さすぎても不格好になります。
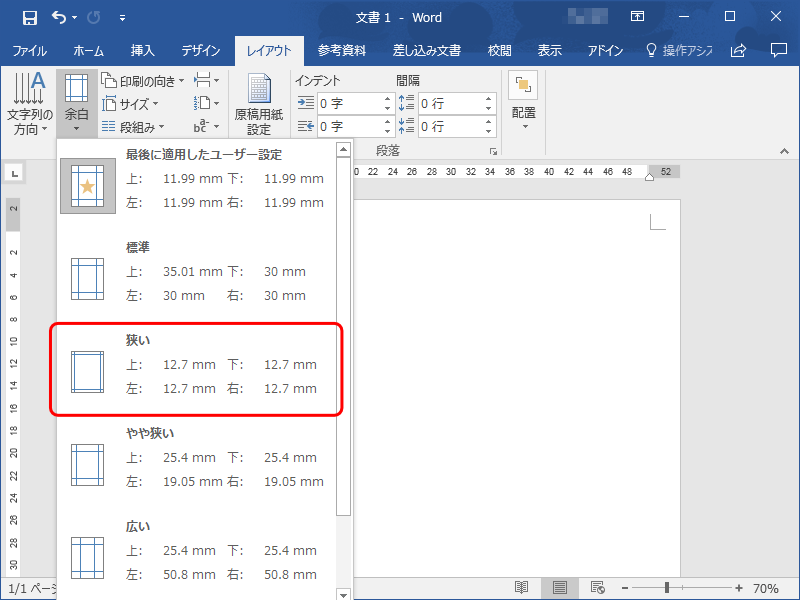
当店のテンプレートファイルでは余白を6mmに設定しています。 フチなし印刷の場合、これより狭くすることはできません。
次に「印刷の向き」から「縦」を設定します。 任意に指定してください。
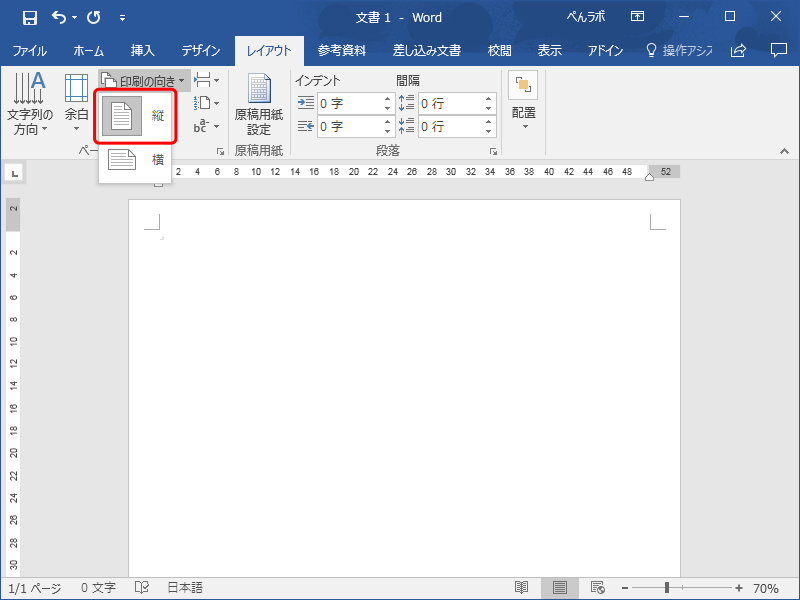
書式設定となる「文字列の方向」・「段組み」は任意に設定してください。 ページ設定ではありませんので、ここでは省略します。
リボンのタブを「表示」に変更し、「ズーム」から「1ページ」を選択します。 これで、ページ設定の解説は終了です。
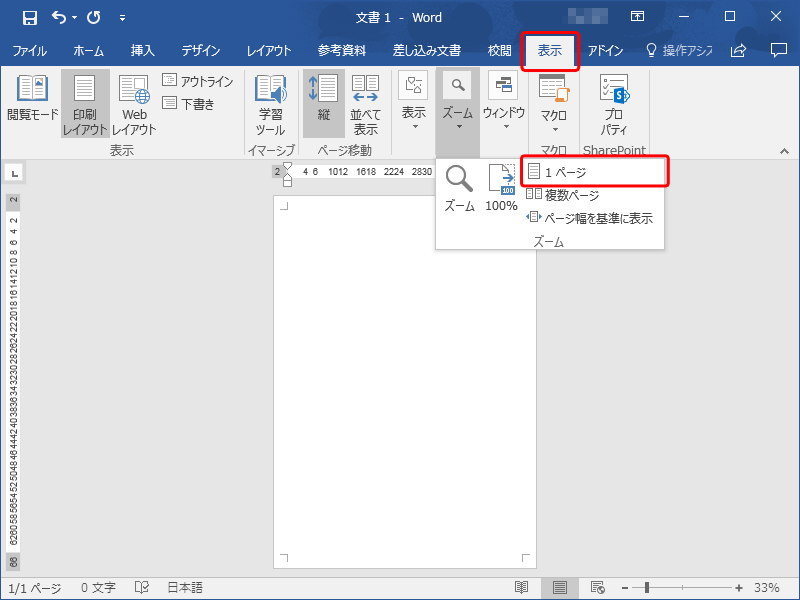
ファイル形式
テンプレート
Word用のテンプレートは断ち落としデザインに対応していません。 このため、余白があるデザインを前提に用意されています。 一般的には余白3mmですが、A判・B判は6mmです。
Wordはページサイズに制限があるため、A3より大きい面積のテンプレートは用意しておりません。 縦横の比率が同じサイズでページを設定し、セルフチェックで拡大率を指定することで入稿できます。
問い合わせ
-
このページ内に掲載されているソフトウェアの内容について理解を深められたい場合は、お問い合わせください。