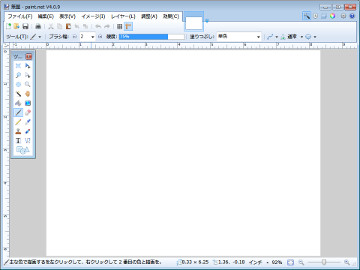Paint.NET
Paint.NET(ペイントドットネット)はWindows用のフリーソフトウェアです。 写真のレタッチはもちろん、ペイントツールとしての機能も揃っています。 外国産ですが、日本語に対応しています。
はじめに
Paint.NET(ペイントドットネット)は、Windows用のフリーソフトです。 写真のレタッチや、ペイントソフトとしての基本的な機能を有しています。 外国産ですが、日本語にも対応しています。
公式サイト版は無料ですが、Microsoft Store版は有料です。
バージョン
Paint.NETの最新バージョンは2025年07月31日にリリースされた5.1.9です。 当店は5.1.xを導入しています。
基本画面
カラーモード
Paint.NETはRGBカラーのみをサポートします。
レイヤ
入稿前に、レイヤの順番と表示の設定を必ず確認してください。
トンボは最前面に、つまり一番手前に表示します。 デザインはトンボの後ろに配置しましょう。
ガイドは非表示に、つまり表示しません。 トンボとデザインのみを表示しましょう。
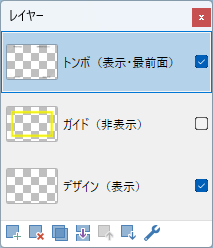
フォントのアウトライン化
Paint.NETは文字を扱うことができますが、機能的にはまだまだです。 入力からフォーカスが外れた時の設定が確定され、テキストはラスタ化され再編集ができなくなります。
テキスト入力の可能性がある場合は、別のアプリケーションを利用するか、テキストを書き出したファイルを合成するなどの作業が必要になります。
ファイル形式
Paint.NETの標準形式は“PDN”です。 入稿の推奨形式は“PNG”です。
Paint.NETで入稿するにはPNG形式がお勧めです。 Paint.NET標準のPDN形式では、環境に依存する可能性があるため、ご利用いただけません。 この解説ではバージョン4.0.6を使用しています。
通常の保存では、標準のPDN形式以外の形式で保存することができません。 次の手順で選択できるようになります。
-
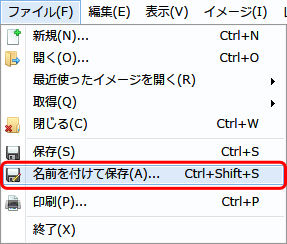
メニューより「ファイル>名前を付けて保存する」を選択します。
PNG
-
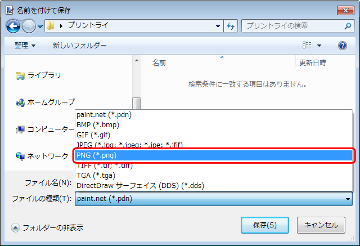
プロンプト「名前を付けて保存」画面が表示されますので、「ファイルの種類」から「PNG (*.png)」を選択します。
-
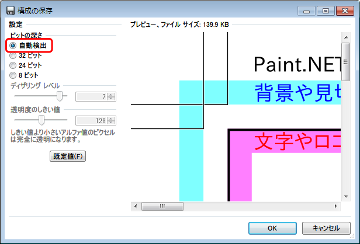
プロンプト「構成の保存」画面が表示されますので、「ビットの深さ」は「自動検出」を選択します。 または、ファイルサイズが一番大きいくなるものが適しています。 他では画像が劣化しますので選択しないようにしてください。
-
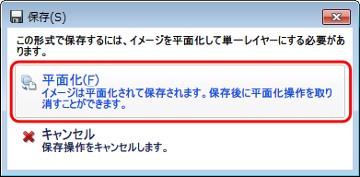
プロンプト「保存」画面が表示されますので、「平面化」を選択します。 平面かとはレイヤーの統合のことです。 PNG形式はレイヤーがありませんので、1枚の画像に合成してから保存されます。
-
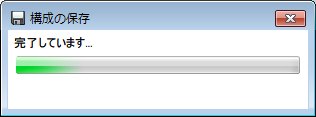
プロンプト「構成の保存」画面が表示され、保存が完了すると表示されなくなります。 ファイルサイズやマシンスペックにもよりますが、一瞬だけかもしれません。
テンプレート
問い合わせ
-
このページ内に掲載されているソフトウェアの内容について理解を深められたい場合は、お問い合わせください。