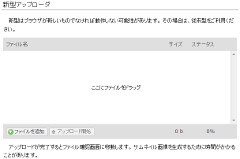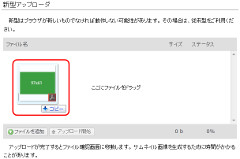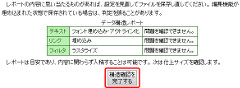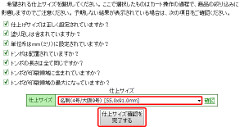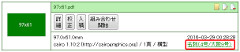Web(アップロード)入稿
データ入稿をファイルのアップロードで行う方法を紹介します。
新型アップローダ
ドラッグアンドドロップ
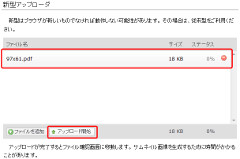
ファイルをドロップ(マウスのボタンを離す)してセットしました。 ファイルをダウンロードする画面が表示される場合は新型に対応していません。 従来型アップローダをご利用ください。
「アップロード開始」のボタンを押して送信を開始します。
従来型アップローダ
校正を始める
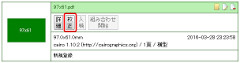
ファイルのアップロードが完了すると、ファイルマネージャに移動します。 ファイルの情報が表示されますので「校正」を始めます。
ログインしていない場合は、アカウントへ仮ログインします。 ユーザ登録を行う前に当サイトから離れますと、アップロード済みのファイルにはアクセスできなくなりますのでご注意ください。
アカウントをすでにお持ちの場合は、先にログインしてから操作してください。