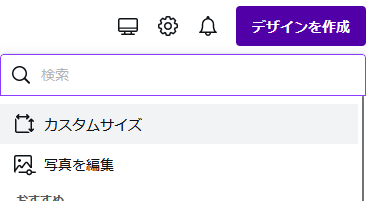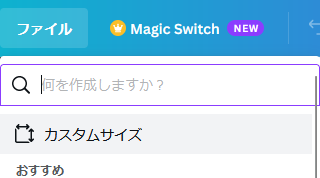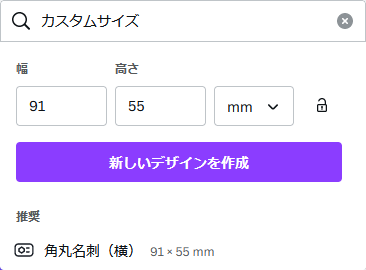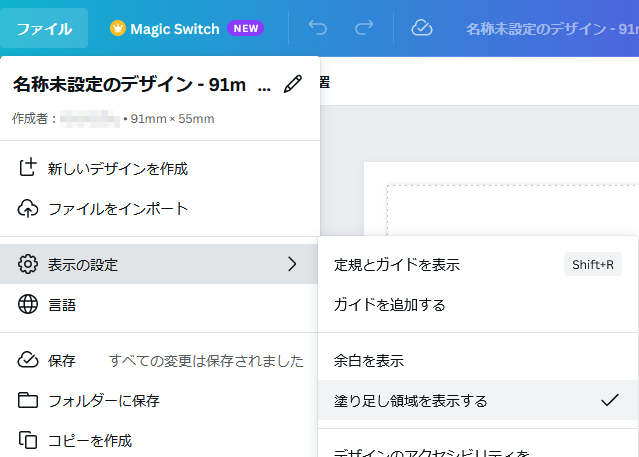Canva
公式サイト
Canvaなら、プロ品質のデザインを誰でも作成、共有、印刷できます!
新規作成
ファイル形式

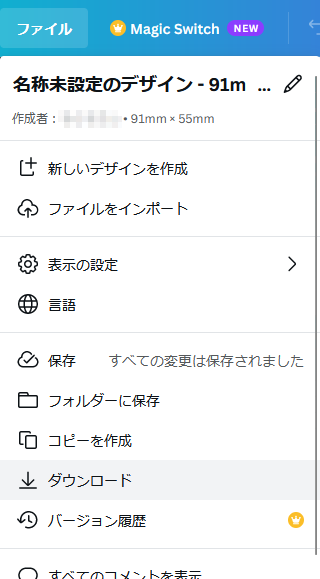
メニューバーの「ファイル」より、「ダウンロード」を選択します。
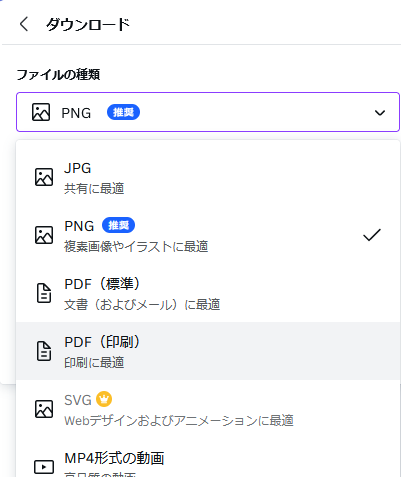
「ファイルの種類」は「PDF(印刷)」を選択します。
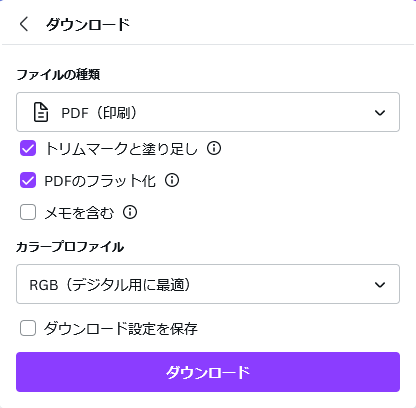
「フチなし」印刷のためには「トリムマークと塗り足し」にチェックを入れます。 ダウンロードしたPDFファイルはAdobeのAcrobat Readerで開き、ページサイズを確認してください。 「仕上がり」サイズより、上下 [12mm] 大きいサイズであれば正常に保存できています。 「仕上がり」より「塗り足し」が [3mm] と、「トンボ」が [3mm] 追加されています。 名刺の仕上がりは [55x91mm] なので、PDFファイルのページサイズは [67x103mm] になります。
フォント化けを防ぐために「PDFのフラット化」にチェックを入れます。 チェックを入れると、テキストは指定したフォントで画像化されます。 チェックを入れなければフォントは埋め込まれますが、期待した挙動をしない報告が散見されるようなので、画像化しておいた方が無難です。 文章プロパティの「フォント」タブで、すべてのフォントに「埋め込みサブセット」と記載されていれば正常に埋め込まれています。
「カラープロファイル」は「RGB(デジタル用に最適)」のまま変更しません。
※ カラープロファイルのCMYKは有料機能です。 編集画面とは異なる色味で印刷されるおそれがありますので、RGBのままが推奨です。
レイアウトにバケやズレがないか確認してください。 編集画面とAcrobat Readerの表示が異なる場合、Acrobat Readerのレイアウトで印刷されます。
PDFファイルでフォントが化けていたりレイアウトに問題があった場合は、PNG形式を指定してください。 この場合、塗り足しは出力されませんのでご注意ください。 フチありデザインでは問題ありませんが、フチなしデザインの場合、カスタムサイズを仕上がりより [6mm] 広げる必要があります。
問い合わせ
-
このページ内に掲載されているソフトウェアの内容について理解を深められたい場合は、お問い合わせください。