表計算ソフトで入稿データを作成する
表計算ソフトは、様々な目的で使用されています。 本来の目的である表計算はもちろん、文章・データベースから、マクロを使ったゲームまでもが可能です。 ここでは、表計算ソフトを使用して入稿データを作成する手順をご紹介しています。
図解に使用したアプリケーションはLibreOffice Calc 4.1です。 数値は名刺サイズの55x91mmを例にしています。 他の商品の場合は、サイズを置き換えて計算してください。
基本構成
名刺の場合を例にします。 仕上げサイズは55x91mm、塗り足し3mm、トンボ長9mmが基本です。 セルC3に印刷内容を配置してください。 実際にはセルを細分化することになりますが、基本構成がこのようになっていれば問題ありません。 なお、単位にmmを指定できない場合は、実際に印刷しながら確認する等で調整してください。
A列、E列の幅は9mm、B列、D列の幅は3mm 1行、5行の高さは9mm、2行、4行の高さは3mm 9mmと3mmのセルには枠線と背景色を設定してください。 中央のセルは合計が仕上がりの大きさになっていれば問題ありません。
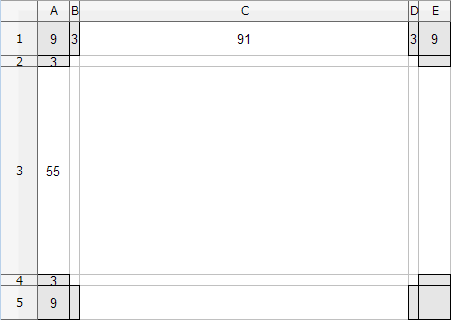
レイアウトサンプル
サンプルデザインを用意しました。 セルの組み方は自由ですが、一番端のセル幅と高さが9mm、二つ目のセル幅と高さと幅が3mmでなければなりません。 そして、セル全体の高さが91mm(名刺高さ55mmに上下3mmと9mmを加えた)、幅が115mm(名刺幅91mmに左右3mmと9mmを加えた)でなければなりません。
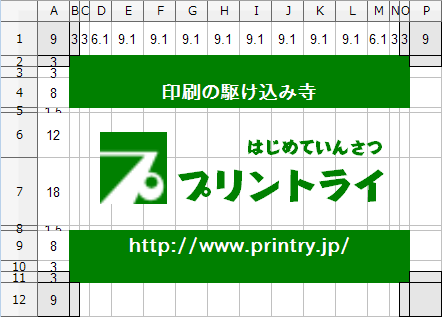
エクスポート
出力する範囲を指定できる場合は、左上にある9mmのセルから、右下にある9mmのセルまでを指定してください。
アプリケーションがPDF形式のエクスポートに対応している場合は、その機能を使用してください。 対応していない場合は、PDFファイル出力プリンタドライバ等のツール(※ 解説ページ作成予定)を利用してPDF形式のファイルを作成してください。
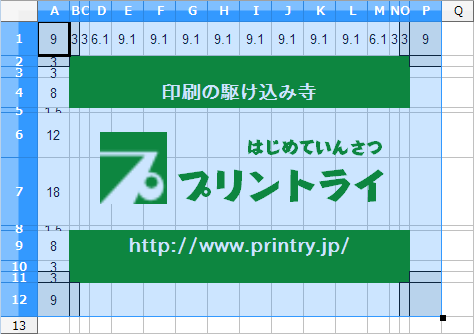
PDFビューワ確認
ドキュメントサイズは、全体がはみ出ない大きさであれば問題ありません。 ここでは、アプリケーションの頁設定をA4縦にしてあります。
ヘッダやフッタは含めないようにしてください。 設定があれば、セルを中心に配置してください。 ドキュメントの中心に印刷内容の中心が来るのがベストです。 設定にない場合や、不明な場合は9mmのセルまで表示されていれば使用できます。
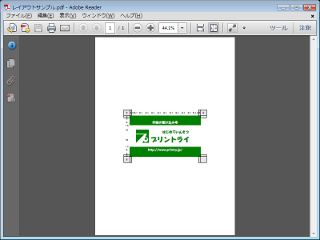
実際に出力されたファイルを確認できます。
印刷
ここで作成した入稿データを使用して、実際に名刺を作成しました。 RGBデータに適した設定を採用しているため、色褪せを感じさせない色味で仕上がっています。
これで、表計算ソフトでも入稿データを作成できることが分かりました。 ご入り用の際には、ぜひプリントライをご検討下さい。

以上が、表計算ソフトで入稿データを作成する手順になります。 保存したPDFファイルをアップロードするだけで、注文できるようになります。 PDFファイルで入稿も併せてご覧ください。
ご不明な点やPDFファイル以外で入稿については問い合わせください。 作成途中でも構いませんので、ファイルをアップロードしておいていただけますと、解決への近道になります。
