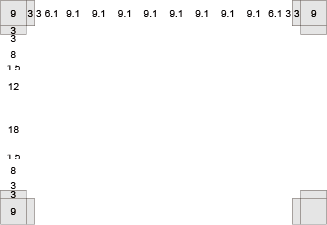トンボについて
「トンボ」はデータ入稿にとって重要な項目です。 「トンボ」とは何か、なぜ必要なのか、どういうものであればよいのか、順を追って説明いたします。 その過程において、「裁ち落とし線」や「塗り足し線」についても説明しています。
切り取り線→裁ち落とし線
名刺や葉書など、異なる大きさごとに用紙を用意するのは効率的ではありません。 決まった大きさの用紙に印刷してから、希望のサイズに切り揃えることで対応しているのです。 そこで、どこを切ればいいのか印が必要になります。 なお、材質は混ぜられませんので分けるしかありません。
ここでは名刺55x91mmを例にします。 希望サイズに切り取れるよう、切り取り線を追加しました。 仕上がりサイズを分かりやすくするため、灰色で塗りつぶしてみました。 しかし、よく見ると嫌な予感がします。
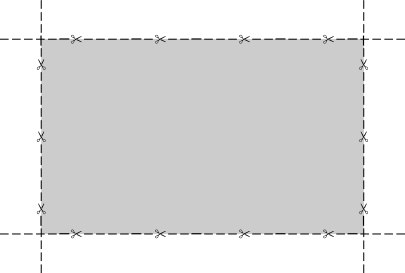
切り取り線の通りに切り取ってみました。 灰色の部分が残りましたが、予感通り切り取り線も残ってしまいました。 これでは仕上がりがお粗末です。 それでは、次の方法を試してみましょう。
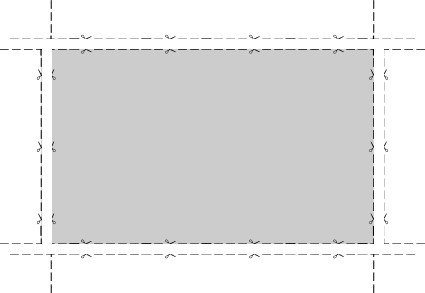
直線は始点と終点があれば成立します。 つまり、切り取り線の端だけあれば希望サイズで切り取ることができます。 この切り取り線のことを「裁ち落とし線」と呼びます。 「裁ち落としマーク」や「断ち切り線」、他にも「裁断線」や「カットライン」などと呼ばれることもあります。
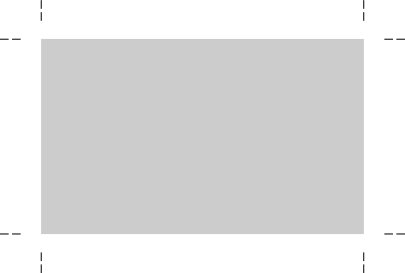
「裁ち落とし線」の通りに切り取っててみました。 当然ですが、仕上がりに切り取り線は残りません。
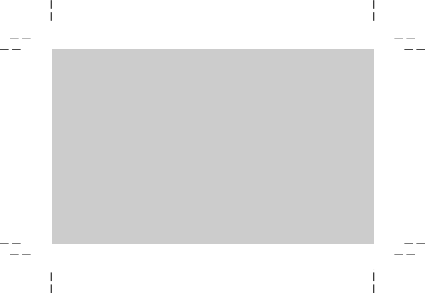
裁断ズレ→塗り足し線
「裁ち落とし線」の通りに切り取るのが理想です。 しかし、精度を上げる努力を行っても、やはりズレが発生してしまいます。 印刷の際には、用紙が縮んだり印字が歪んだりします。 裁断の際には、用紙の搬送がずれたりします。 このズレのことを「裁断ズレ」と呼びます。 「断裁ズレ」や「カット誤差」などと呼ばれることもあります。
これまで、デジタル的な工程により画像を加工していたため、仕上通りに切り取ることが出来ました。 実際にはアナログ的な工程により「裁断ズレ」が発生しますので、希望通りにならないことがあります。
裁断が右下にずれたとします。 上側と左側の灰色部が欠けてしまっています。 下側と右側の下地が見えてしまっています。 今、左上はさほど気にならないとしても、右下はどうにかしたくなるはずです。
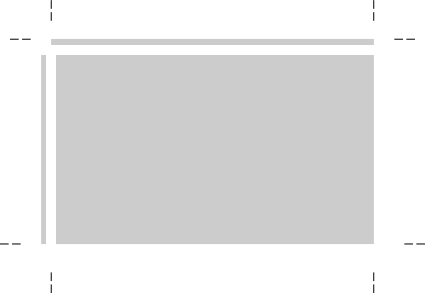
裁断がズレて下地が見えてしまうのであれば、始めから大きく塗りつぶしていれば回避できるはずです。 これが「塗り足し」です。 まず「塗り足し」を2mmだけ追加してみましょう。 名刺の仕上サイズは55x91mmです。 塗り足しは上下左右の四辺全てに必要なため、灰色の部分は仕上サイズに4mmを加えた59x95mmの大きさになります。

始めと同じようにズレで裁断されたとします。 「塗り足し」のおかげで、下地が見えることはなくなりました。 しかし、切り取り位置が「塗り足し」の端ギリギリになっているので、もう少し塗り足しが欲しいかもしれません。
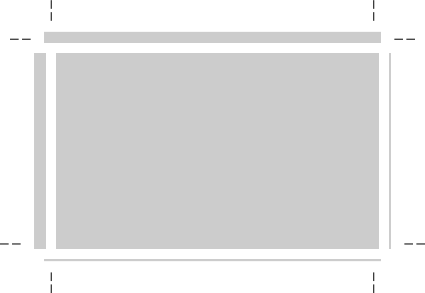
「塗り足し」の大きさのことを「塗り足し幅」と呼びます。 2mmでは物足らない感じなので、もう少し大きくして3mmにしましょう。 名刺の仕上サイズは55x91mmです。 塗り足しは上下左右の四辺全てに必要なため、灰色の部分は仕上サイズに6mmを加えた61x97mmの大きさになります。 この「塗り足し幅」が3mmというのは、入稿データの一般的な約束事です。 「塗り足し幅」が3mm、縮めて「塗り足し3mm」と呼ばれることもあります。
そして、「塗り足し」があることを表すための線が「塗り足し線」と呼ばれます。 「塗り足しマーク」や「マージンライン」などと呼ばれることもあります。
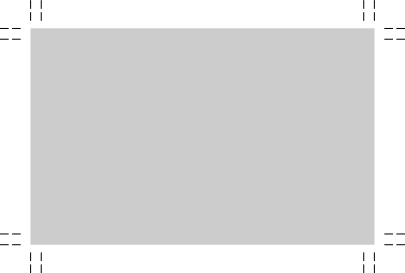
「塗り足し幅」を3mmにして、切り取ってみました。 これで多少のズレは吸収できます。 それでも下地が見えるようなら、それは誤差ではなく不良です。

断裁ズレ→安全線
ここまでは、裁断がズレても下地が見えないように「塗り足し」を追加するという方法を紹介しました。 しかし、裁断がズレるなら、外側に対して内側も気にするべきです。 「塗り足し幅」が外側に3mm必要であれば、内側にも3mmの「安全線」が必要になります。
まずは、仕上げの丁度に文字を配置してみました。 位置が分かりやすいように、切り取り線を復活させています。 「裁ち落とし線」で説明した、ズレがない場合は省略します。 「塗り足し線」で説明したのと同じように、「裁断ズレ」が発生するとどうなるか、もう予想がつくでしょう。

切り取ってみましたが、予想通りでしょうか。 「裁断ズレ」で仕上の位置がずれるということは、仕上げ位置丁度に文字があると分断されてしまうということです。
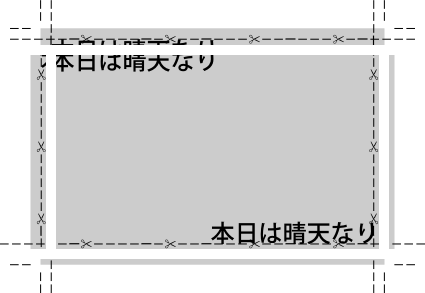
下地が見えないようにするために、「塗り足し幅」として外側に3mm追加しました。 ということは、塗り足し幅と同じだけ内側に余白を設けておけば、裁断ズレの影響を受けないということです。 つまりこのラインを「安全線」と呼び、「塗り足し幅」と同じ幅で内側に3mmの位置に用意しておきます。 そしてその位置まで文字を移動します。

裁断の結果、ズレが発生しました。 外側と同じように内側にも気をかけた結果、文字が分断されないようになりました。
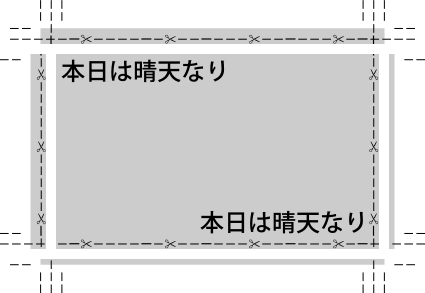
切り取り線を裁ち落とし線に変更しました。 外側から、「塗り足し線」「裁ち落とし線」「安全線」となります。

線が沢山あると何が何だか分からなくなります。 内側が裁ち落とし線、外側が塗り足し線となるようにするのが一般的です。 「安全線」は含めません。

裁断して、ズレが発生しました。 塗り足しはもちろん、余白も考慮されたデータでは、多少ずれても名刺として問題なく使用できるようになりました。

トンボの基本
ここまでの説明を読み飛ばされている場合は、お手数ですがトップから目を通してください。 「トンボ」についての説明は、ここまでに9割は終わっています。
「トンボ」とは「裁ち落とし線」と「塗り足し線」をまとめた呼び名です。 他に、折りの位置を示す線も「トンボ」と呼ばれ、二つ折りの場合は「センタートンボ」、三つ折り以上の場合は「折りトンボ」などとも呼ばれます。 「裁ち落とし線」のみを呼ぶ場合もありますが、基本的には裁断のために必要な線という認識で問題ありません。
オフセット印刷では版の位置を決めるため、オンデマンド印刷では版ズレの確認のために使用されることもあります。 多面付けの場合は台紙に用意されたトンボを使用するため、入稿データのトンボは面付けの位置を決めるために使用されます。
トンボの形状
トンボは「塗り足し線」と「裁ち落とし線」がハッキリしていれば、どのような形でも基本的には問題ありません。 イラストレーター(Illustrator)のものでなければならない事はありません。 これに塗り足しと余白があれば入稿データとして不備になることはまずないでしょう。 印刷屋やによっては指定のあるところもありますが、当店はフリーソフトや画像でも入稿できますので、特に指定はしていません。
Inkscape(オリジナルエクステンション)
プリントマークエクステンションで、トンボと裁ち落としマークを追加したものです。
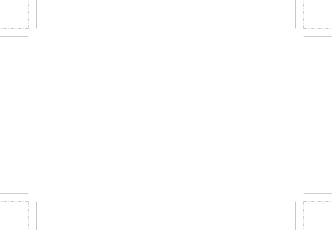
Inkscape(プリントライエクステンション)
プリントライが開発したエクステンションです。 ガイドレイヤが追加され、塗り足し線と安全線が確認できるようになっています。 ここではトンボ形状を紹介していますので、ガイドは表示していません。
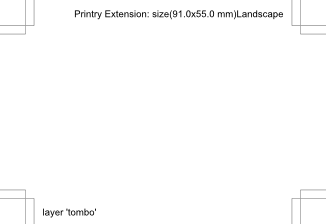
Illustrator(トリムマーク作成)
Illustratorのトリムマーク作成機能です。 CS5のものですので、他のバージョンでは異なるかもしれません。
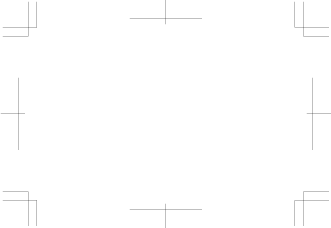
Illustrator(PDFエクスポート設定)
IllustratorでPDF形式にエクスポートする際にトンボと裁ち落とし項目を設定したものです。 CS5のものですので、他のバージョンでは異なるかもしれません。
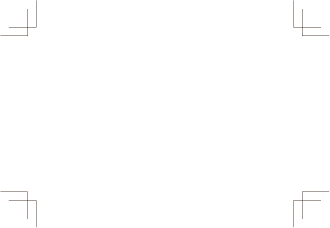
LibreOffice Calc
表計算ソフトの場合に当店が推奨しているものです。 詳しくは、表計算ソフトで入稿データを作成するをご覧ください。