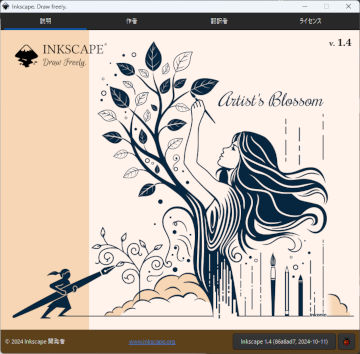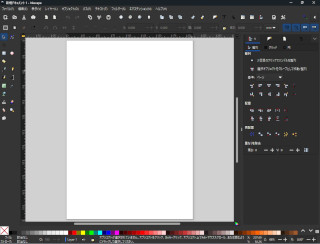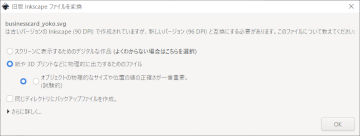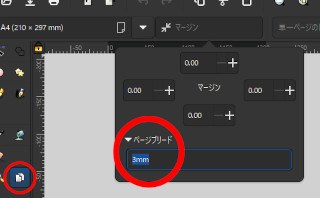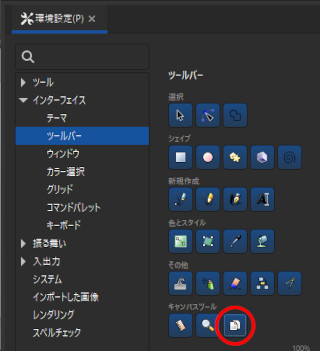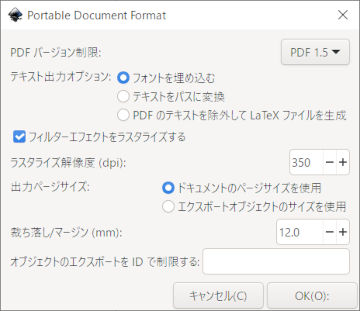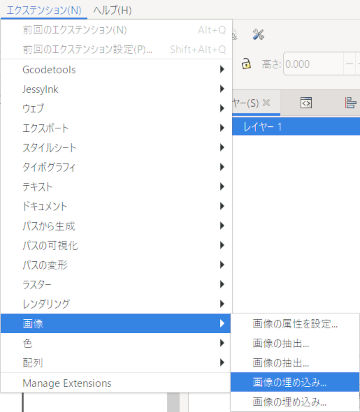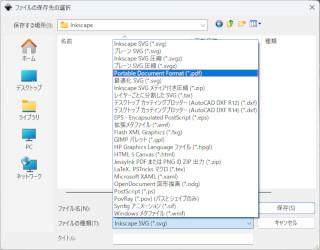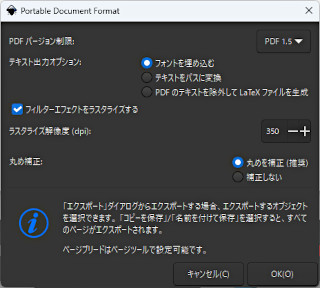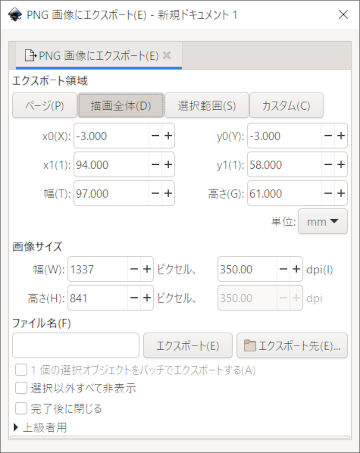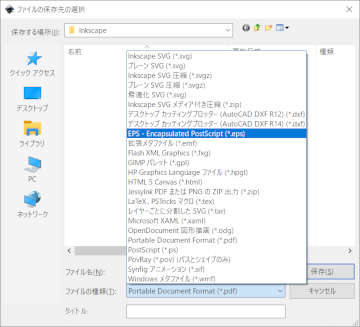Inkscape
Inkscape(インクスケープ)はオープンソースのドローツールです。 Windowsはもちろん、MacやLinuxでも動作し無料で使用できます。 Illustratorのフリーソフト版として、広く使用されています。 当店がお薦めするソフトウェアです。
はじめに
(以下、引用)Inkscape はベクター画像をプロフェッショナル品質で作成・編集できるソフトウェアです。 動作OSは Windows, Mac OS X および GNU/Linux で作動できます。 このソフトは世界規模のユーザーに、デザインのプロフェッショナルからホビー家にまで、様々な用途のグラフィック(イラスト、アイコン、ロゴ、ダイアグラム、マップ、ウェブ画像)の創作のために活用されています。
バージョン
Inkscapeの最新バージョンは、2025年05月12日に公開された1.4.2です。 当店は、最新版の1.4をWindows11で導入しており、旧版動作確認用に1.2.2をWindows10で導入しています。 ※ 大きな変更がないため、当ページの説明は1.4.2で更新は行っておりません。
ダイアログに2バイト文字を入力してもクラッシュしなくなりました。 数多くの機能が追加・調整されていますが、入稿に影響するものはなさそうです。
インストーラによっては、過去バージョンを手動で削除したうえで、新しいバージョンを新規でインストールしなければならない場合があります。
旧バージョン
- 1.3
-
塗り足し設定(ページツール >ページブリード)が追加され、出力範囲の指定方法が変更になりました。 当店の古いテンプレートを使用する場合、入稿前に設定の変更が必要となりますのでご注意ください。 空き時間に順次更新中です。
- 1.2
-
バージョン1.2で実装されたページツール(複数ページ対応)機能は未確認です。 当店で入稿する場合は、単一頁を個別のファイルに保存(書き出)してください。 い。
- 1.1
-
1.1.1は、以前の不具合への対策が施され、クラッシュしにくくなったようです。 プリントマークが左上にしか描画されない不具合は解消しています。 エクステンションのメニューが重複して表示されるものがあり、一部は動作しないものが有るようです。 テキストオブジェクトを選択し、メニューバーからフォントを変更しようとするとクラッシュするので、テキストダイアログ内のフォント選択からの操作が必要です。 ダイアログの設定が機能しなくなる不具合は修正されたようです。 Windows10でショートカットキーが機能しない不具合は、「設定>時刻と言語>言語」より、「優先する言語」に「日本語」の次に「英語(英国)」を追加することで解消します。
- 1.0
-
macOSではXQuartzが不要になり標準対応したことで、Windows・mac・Linux(Unix)に完全対応しました。 開発扱いから正式にリリースされたことにより、Illustratorの機能に似せたものが実装されるなど、使い勝手が非常に良くなりました。 一方、バージョン0.91以前とは互換性が損なわれたものがあり、継続してデータを使用する場合には注意が必要です。
基本画面
解像度変換
安全なデータの作り方
Inkscapeで利用できる機能は魅力的ですが、入稿データには向かないことがあり注意が必要です。 以下の項目による影響は不良とはなりません。 次の項目をご確認ください。
- テンプレートファイルを使用する
- 透過画像(アルファチャンネル)を使用しない(RIPでコケた場合は画像化して出力します)
- 透明度を設定しない(重なるオブジェクトが画像化される・色がずれる)
- グラデーションを使用しない(重なるオブジェクトが画像化される・色がずれる)
- フィルタを利用しない(重なるオブジェクトが画像化される・色がずれる)
- マスクを使用しない(マスクされている箇所が黒色に化ける)
- 塗りにアンセットを設定しない(色が化ける)
- GIF形式に代表されるインデックスカラーモード画像を使用しない(画像が抜け落ちる)
- ドキュメントの設定の背景色で色を指定しない(エクスポートされないことがある)
- レイヤのブレンドモードを標準以外に設定しない(パスデータがラスタライズされる可能性あり)
- PDF形式で保存する(避けたい理由がない場合はPDF形式でエクスポートする)
- 保存後にファイルの印刷サイズを確認する(1.3以降は塗り足し設定漏れに注意)
画像化には、低解像度でリサンプリングされる現象も含まれます。 背景となるデザインの配置が決まったものは一枚の画像として書き出し、透過情報を除いた状態で文字を重ねることで回避できます。
カラーモード
InkscapeはRGBカラーのみをサポートしています。
「フィル/ストローク」ダイアログではCMYKタブが用意されていますが、色情報はRGBカラーで格納されています。 カラーマネジメント機能が用意されていますが、擬似的に色を変更して表示する機能です。 CMYKカラーで保存を行うものではありません。
EPS形式で保存したファイルのカラー情報を書き換えてCMYKカラーに変換できる、カラーモード変換ツールをご用意しております。
レイヤ
入稿前に、レイヤの順番と表示の設定を必ず確認してください。
トンボは最前面に、つまり一番手前に表示します。 デザインはトンボの後ろに配置しましょう。
ガイドは非表示に、つまり表示しません。 トンボとデザインのみを表示しましょう。
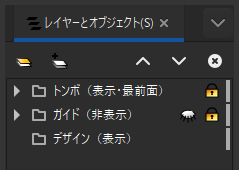
フォントのアウトライン化
テキスト情報が残ったファイルで入稿すると、以下のような不具合が生じます。
- 指定されたフォントを当店がインストールしていないと、異なるフォントで表示される
- フォントのバージョンで字体が異なると、異なる文字で表示される
- フォントのバージョンやタイプ(OpenType/TrueType/CID)やバージョンで字詰が異なると、レイアウトが崩れる
これらの不具合を回避するために、原則としてPDF形式で入稿してください。 PDF形式で保存することで、フォントは自動的に埋め込まれますので、不具合を回避することができます。 EPS形式では、保存時に自動でアウトライン化(パス化)されます。 PNG形式では、保存時に自動でラスタ化(画像化)されます。
どうしてもSVG形式で入稿したい場合、フォントをアウトライン化する必要があります。 テキストをアウトライン化する、というメニューはありません。 「オブジェクトをパスへ」より、選択しているテキスト(オブジェクト)をアウトライン化(パスデータへ変換)します。
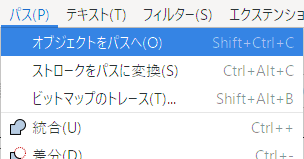
上がテキストの状態、下がパスデータの状態です。

塗り足し設定(v1.3系)
バージョン1.3より、ドキュメントに塗り足し設定(ページブリード)が追加されました。 これを設定することで、PostScript系のファイル形式は塗り足しサイズで保存されるようになります。
「ページブリード」の設定は、ツールバーより「キャンバスツール > ページツール」から設定できます。 アイコンが表示されていない場合は、環境設定より「インターフェイス > ツールバー」から有効化してください。 ドキュメント設定ではページブリードを設定できませんので注意してください。
塗り足し設定を行っていない場合、1.3系では通常の保存はドキュメントサイズで保存されます。 塗り足しやトンボなど、ドキュメントサイズより広い範囲を保存したい場合は、エクスポートから保存する必要があります。 1.3系は、入稿データをエクスポートから書き出す習慣をつけましょう。
当店のテンプレートで古いものは、この塗り足し設定が行われていません。(※ v1.2以前は機能未実装のため) 更新後のテンプレートは設定済みです。
塗り足し設定(~v1.2系)
画像の埋め込み
画像の配置には、リンクと埋め込みがあります。 リンクは外部ファイルを参照します。 埋め込みはファイルに格納されます。 SVG形式のファイルで入稿すると、リンク画像が抜け落ちて事故が発生します。
PDF形式で保存することで、リンク画像は自動的に埋め込まれますので、不具合を回避することができます。 他の形式、PDF・EPS・PNGを選択された場合は、保存設定により回避することができます。 不具合があるかどうかは判断できませんので、これらの問題は確認対象では有りません。
メニューの「エクステンション>画像>画像の埋め込み」より実行できます。 同じメニューが表示されているものがありますが、挙動は同じようです。
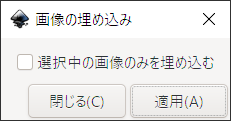
すべての画像を埋め込む必要があるので、「選択中の画像のみを埋め込む」のチェックは外します。 「適用」ボタンを押下します。
仕様・不具合
ここに記載される現象は、仕様であり不良とはなりません。 よって、データ不備の対象とはなりませんのでご注意ください。
-
画像に化ける
フィルタはさまざまな効果を使用できるため、デザインに有効かもしれません。 しかし、パスで表現できない効果は、保存の際に画像に変換されることがあります。
透明度やグラデーションは、PDF形式で保存する場合にはほぼ問題なく使用できますが、フィルタは画像に変換されるものもあるようです。 EPS形式で保存する場合は、必ず画像に変換されますので注意してください。
-
画像の色と図形の色が違う
画面上では同じ色(RGB値で同じ数値)でも、違う色で出力されることがあります。 これはRIP(データを処理する過程)において、パスデータとラスタデータの扱いが異なるためです。 全て画像にするか、パスデータに変換してください。
-
ソフトが落ちる
項目に数値を設定する入力欄で、2バイトの文字を入力するとソフトウェアが落ちます。 作業ファイルが保存されますが、精神的にあまりよろしくありません。 入力モードには注意してください。
-
塗り足し部が書き出されない(1.2系)
PDFで出力する際、「裁ち落とし/マージン」を正しく設定していても、特定のレイヤ(特に最前面のレイヤ)においてドキュメント範囲でクリッピングされ、塗り足し部が書き出されない現象を確認しております。 フィルタやグラデーションはドキュメントサイズの範囲内でラスタライズ処理され、範囲外はクリップされるためです。(追加:2023-09-15) この場合、ドキュメントサイズを予めトンボサイズに拡大しておくことで回避できます。
保存設定
Inkscapeの標準保存形式はSVG(Inkscape SVG)ですが、編集可能な状態では入稿できません。 入稿できる状態で別名保存する必要があります。 推奨しているファイル形式はPDFです。
保存形式の選択方法は次の通りです。 保存する形式に応じた解説をご確認ください。
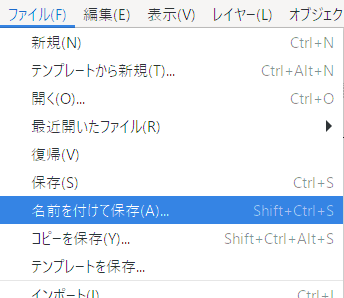
メニューの「ファイル>名前を付けて保存」より保存できます。
ファイル形式
SVG
編集データのままで入稿しないようにしてください。 入稿用にファイルをコピーまたは、名前を付けて保存してください。 アウトライン化・画像の埋め込み・レイヤー統合など、入稿用に調整を行う必要があります。 SVGには解像度の定義があります。古いバージョンの解像度は90dpi、現行は96dpiと異なるため、印刷サイズが変わるものがあります。 必ずドキュメント設定をご確認ください。
「プレーン SVG」・「最適化 SVG」は未検証です。 フォント化けの確認は行いません。 フィルタの効果・影響は不問となります。
入稿されたSVG形式のファイルは、当店のInkscapeで開きPDF形式に書き出します。 環境の違いで結果が変わる恐れもありますので、お手元でPDF形式に書き出す方が安全です。
フォントのアウトライン化を実行してください。
画像の埋め込みを実行してください。
最後に、ページサイズを変更します。 ページサイズが仕上サイズのままでは、塗り足しより外側は印刷範囲から除外されてしまいます。 校正の際に、塗り足し不備と判定されてしまいますので、トンボまで印刷するように設定を変更します。 「トンボ」レイヤのロックを解除して、トンボ全体を選択します。 「メニュー>ファイル」より「ドキュメントの設定」を選択します。 「ページサイズ>カスタムサイズ」より「ページサイズをコンテンツに合わせて変更>ページサイズを描画全体または選択オブジェクトにあわせる」を選択します。 トンボまでページサイズに含まれるように変更されていれば成功です。
これで入稿用の調整が完了しました。 入稿用に用意されたファイルであるか、編集データを上書きしないか確認して保存します。

特に理由がない限り、この形式で保存して下さい。
塗り足し設定を行っていない場合、1.3系では通常の保存はドキュメントサイズで保存されます。 塗り足しやトンボなど、ドキュメントサイズより広い範囲を保存したい場合は、エクスポートから保存する必要があります。 1.3系は、入稿データをエクスポートから書き出す習慣をつけましょう。
「ファイルの保存先の選択」ダイアログが表示されます。 「ファイルの種類」でPDFを選択し、任意の「ファイル名」を入力して「保存」します。
「Portable Document Format」ダイアログが表示されます。
- PDFバージョン制限
-
「PDF 1.5」を選択します。 確認できる範囲では「PDF 1.4」でもデータ構造に違いはありませんでした。
- テキスト出力オプション
-
「フォォントを埋め込む」を選択します。 もしPDFデータ上ででテキストの配置がズレる不具合がある場合は、「テキストをパスに変換」を選択してください。
- フィルタエフェクトをラスタライズ
-
「チェックを入れ」ます。 フィルタ効果は画像として保存しなければ、印刷されなかったり化けて印刷される可能性がありますので、ラスタライズが必要です。 なお、「ラスタライズ」とは画像変換のことです。
- ラスタライズ解像度(dpi)
-
「350」を指定にします。 「フィルタエフェクトをラスタライズ」が有効の時に、画像化される解像度を指定します。 数値が大きすぎても品質には影響せず、メモリ不足で印刷できなくなる可能性があります。 数値が小さすぎると画素が目立つようになります。 画像入稿の推奨画像解像度と同じ350にします。
- 丸め補正
-
「丸めを補正(推奨)」を選択します。 単位変換時の誤差を埋める機能が有効になる(はず)です。
当店で配布されているテンプレートは大半が1.2系のため、塗り足し設定がありません。 必ず事前に塗り足し設定を行ってください。
保存したPDFファイルのページサイズが塗り足し細部になっているか確認してください。
セルフチェック時に、印刷サイズが塗り足しになっているか確認してください。
旧バージョン(0.91~1.2系)
Inkscapeで入稿するには、PDF形式がお薦めです。 フォントの埋め込み忘れがなく、透明度・グラデーション・フィルタ等を使用していても、保存時の設定で不具合が発生する可能性が非常に低くなります。
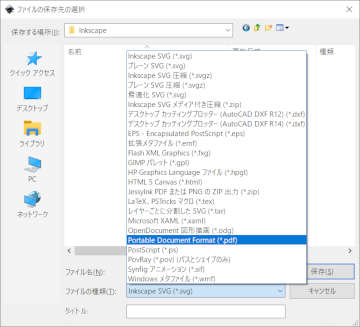
「ファイルの保存先の選択」ダイアログが表示されます。 「ファイルの種類」でPDFを選択し、任意の「ファイル名」を入力して「保存」します。 1.0より前のバージョンと比べると、選択肢の位置が下方に移動していますのでご注意ください。
「Portable Document Format」ダイアログが表示されます。
「PDFバージョン制限」は「PDF 1.5」を選択します。 確認できる範囲では「PDF 1.4」でもデータ構造に違いはありませんでした。
「テキスト出力オプション」は「フォォントを埋め込む」を選択します。 もしPDFデータ上ででテキストの配置がズレる不具合がある場合は、「テキストをパスに変換」を選択してください。
「フィルタエフェクトをラスタライズ」は「チェックを入れ」ます。 フィルタ効果は画像として保存しなければ、印刷されなかったり化けて印刷される可能性がありますので、ラスタライズが必要です。 なお、「ラスタライズ」とは画像変換のことです。
「ラスタライズ解像度(dpi)」は「350」を指定にします。 「フィルタエフェクトをラスタライズ」が有効の時に、画像化される解像度を指定します。 数値が大きすぎても品質には影響せず、メモリ不足で印刷できなくなる可能性があります。 数値が小さすぎると画素が目立つようになります。 画像入稿の推奨画像解像度と同じ350にします。
「出力ページサイズ」は「ドキュメントのページサイズを使用」を選択します。 ドキュメントの設定が、サイズは仕上がり・単位はミリメートル(mm)になっているか確認してください。
「裁ち落とし/マージン(mm)」は「12.0」を設定します。 これは当店のテンプレートファイルのトンボサイズに合わせた数値です。 Inkscapeのプリントマークを基準とする場合は「13.0」です。 塗り足し幅のみで良い場合は「3.0」です。
「オブジェクトをIDで制限する」は「空」にします。 効果は未確認です。
PNG
PDF形式で保存した場合に、フィルタが正しく適用されない場合はこちらを選択してください。
Inkscapeで作成したデータを画像で印刷したい。 図形ではなく絵として印刷して欲しい。 PDF形式で保存するとInkscapeのデザインがズレる。 このような場合は、PNG形式で保存してください。
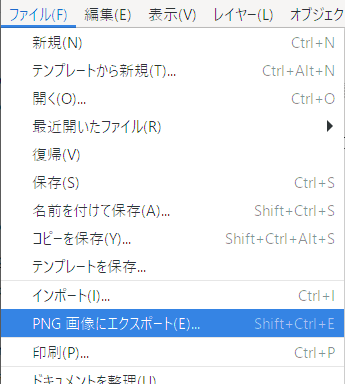
「メニュー>ファイル」より「PNG 画像にエクスポート」を選択します。
EPS
カラー変換サービスの利用を前提にされる場合に限り、こちらを採用してください。
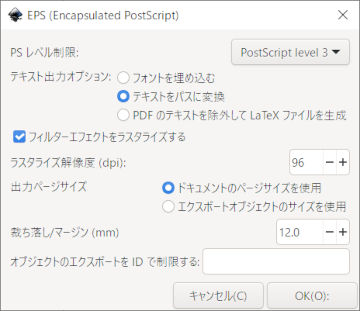
「EPS (Encapsulated PostScript)」ダイアログが表示されます。 適切に設定しないとデータ不備となる可能性がありますので、ご確認ください。
「PSレベル制限」は「PostScript level 3」を選択します。 内容によるのかもしれませんが、簡単なデザインでは「PostScript level 2」を選んでも同じソース内容のファイルが保存されるようです。
「テキスト出力オプション」は「テキストをパスに変換」を選択します。 「フォント埋め込み」は未確認です。 EPS形式はテキストをアウトライン化するのが一般的です。
これ以降の項目はPDF形式で保存と同じ効果となりますので、そちらを参考にしてください。
テンプレート
問い合わせ
-
このページ内に掲載されているソフトウェアの内容について理解を深められたい場合は、お問い合わせください。
ニュース
- 2025-05-17最新バージョン反映
- 2024-11-27コンテンツ調整
- 2024-03-021.3系の変更に対応
- 2024-01-25項目「レイヤ」追加
- 2023-09-15項目調整
- 2023-05-20項目「ファイル形式」更新
- 2023-02-26最新バージョン反映
- 2021-08-08最新バージョン用再構築