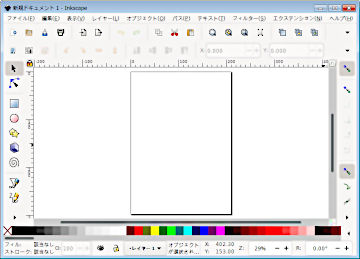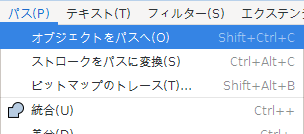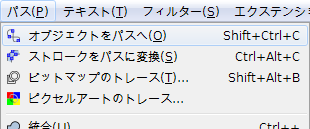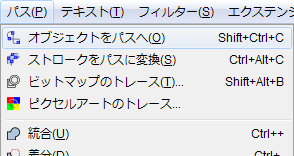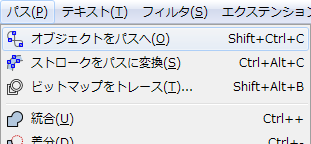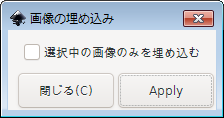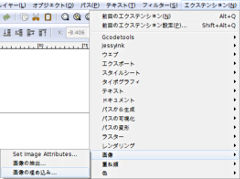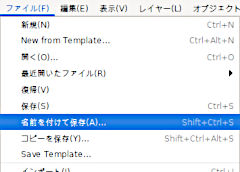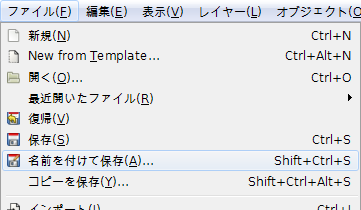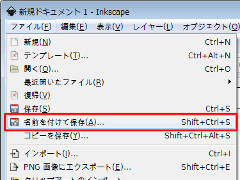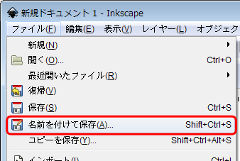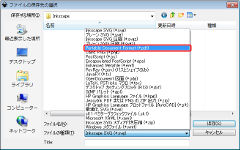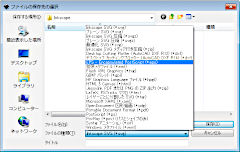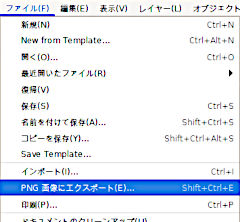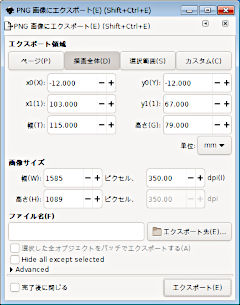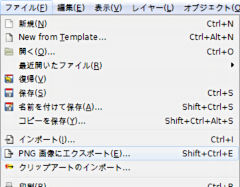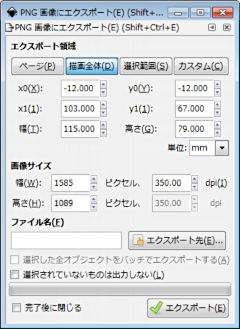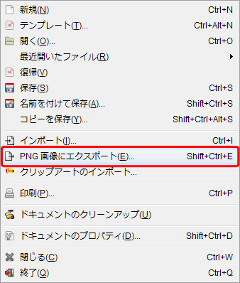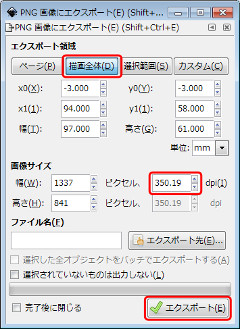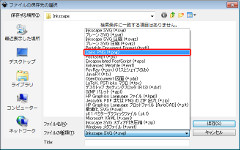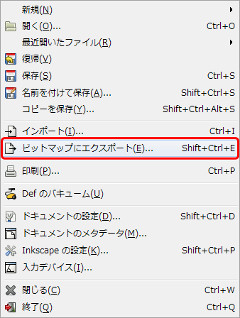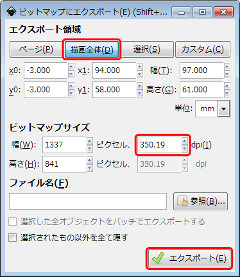Inkscapeで入稿データを作成する
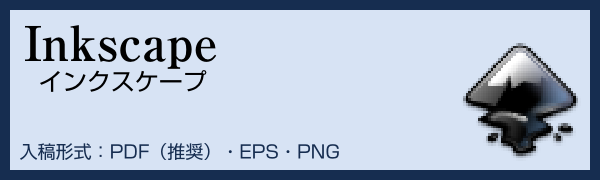
Inkscape(インクスケープ)はオープンソースのドローツールです。 Windowsはもちろん、MacやLinuxでも動作し無料で使用できます。 Illustratorのフリーソフト版として、広く使用されています。 当店がお薦めするソフトウェアです。
Inkscape(インクスケープ)とは
Inkscapeはベクター画像のプロフェッショナルなエディターです。 対応OSはLinux・Windows・mac OS。 これはフリーでオープンソースです。
バージョン
Inkscapeの最新バージョンは、2021年05月14日に公開された1.1です。 バージョン1より操作が軽くなりました。 0.9xをご利用の方はアップグレードをおすすめいたします。 1.1ではプリントマークが左上にしか描画されない不具合があります。
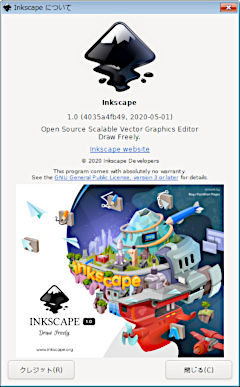
2020-05-01に公開されたバージョンです。 当店ではWindows7(64bit)・Windows10(64bit)上で1.0(64bit)を導入しています。
更新内容として、リリースノート#ハイライトにあるものを訳しました。
- テーマサポート・設定の新しいオプション
- 高DPI(ハイレゾ)モニタをサポート
- macOS標準対応(XQuartz不要)
- 座標軸を左上に変更
- キャンバスの回転・反転表示
- オブジェクトに整列機能
- 画面分割表示
- ペンツール強化(筆圧対応)
- PNG出力に新しいオプション
- 線画の中央線抽出
- シンボルダイアログに検索機能
- 新しいパス効果・選択ダイアログ・角など
- パス変形時の新しいプレビュー表示
- 文字の高さ設定を改善
- 可変フォント対応
- ブラザ表示のためのSVGテキスト設定機能拡張
- Python 3対応
確認している不具合・問題は次の通りです。
- Windowsでは、インストール先の初期設定が0.92と同じのため競合に注意
- ダイアログ上で設定を変更するとフォーカスが外れて操作不能になる
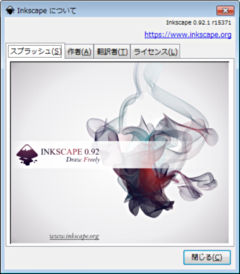
2019/01/16に公開されたバージョンです。 1.0のリリースに伴い、0.92はサポート外となります。
主な更新内容は次の通りです。
- 基本解像度を90bpiから96dpiに変更
- 透明度が設定された画像をPDF形式で出力する際の不具合修正
- 印刷の不具合修正
確認している不具合は次の通りです。
- 保存ファイル名に日本語を使用すると文字化けする
- 一部のテキストが日本語化されていない、または文字化けしている
- 基本のエクステンションに実行できないものがある
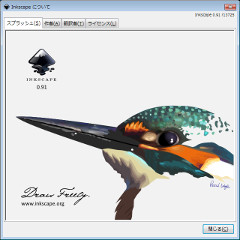
2015/01/28に公開されたバージョンです。 1.0のリリースに伴い、0.91はサポート外となります。
主な更新内容は次の通りです。
- Cairoライブラリによる描画の高速化
- ピクセルアートのトレース
- ものさし
- パネルの表示状態保存
確認している不具合は次の通りです。
- 数値フォームに入力できなくなる(v0.48.3~)
- エクステンションの多くが実行できない(v0.91.0~)
- 追加された機能のアイコンが表示されない(実行に支障なし)
- テキスト編集で動作が極端に重くなる
- テキストを別ウィンドウにコピーすると勝手にアウトライン化が適用される(何度か選択し直してコピペすると直る)
- v0.48.xで配置保存していた画像にラスタライズが適用される?(ブログ情報による・再現せず環境依存かも)
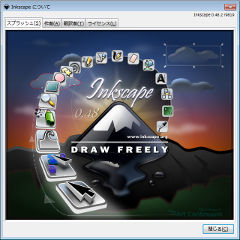
0.48系のバージョンは、2014年7月18日に公開された0.48.5が最終です。 以下に記載した不具合のため、0.48系を利用される場合は0.48.2をお勧めします。 どうしても0.48.5を使用したい場合は、ポータブル版や有志により用意された64bit版を使用するか、言語設定をアスキー圏に変更してください。 低スペック向けに根強く利用されいるためサポートは継続しますが、テンプレートは1.0のみサポートします。
主な更新内容は次の通りです。
- SVG形式保存の最適化
- テキスト編集強化(字送りなどのパラメータ追加)
- PDF形式のエクスポートがLaTeXに対応
- コマンドライン起動のオプション追加
確認してる不具合は次の通りです。
- オブジェクトのサイズが表示されない(v0.48.3~v0.48.5)
- 数値フォームに入力できなくなる(v0.48.3~v0.48.5)
- メニューのフォントが中華フォントになる(v0.48.1~v0.48.5)
基本画面
バージョン間の互換性
Inkscape 1.0が公開され、正式なソフトウェアとしてリリースされました。 このため、ベータ扱いとなる1.0以前のバージョンのサポートは終了いたします。 ただし、低スペック向けの安定版とされる0.48.xのみ対応いたします。
バージョン0.92より解像度の設定が96dpiに変更されました。 以前のバージョンで保存された90dpiのファイルを開こうとすると、解像度の違いをどうするか確認画面が表示されます。 逆方向の場合は未検証です。 一度変換したデータは、古いバージョンでは使用しないようにしてください。
入稿データにトンボが含まれていない場合、解像度の違いでサイズが化けていても判断できません。 必ずトンボが含まれるデータをご用意ください。 デザインによってはトンボが無くても不備とならない場合がありますのでご注意ください。
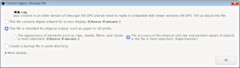
バージョン1.0では、古いファイルを開く際に、解像度を適用しサイズを変換してもよいか確認を求められます。 無変換のままファイルを開くとサイズが変わってしまいますので、特に理由がない限り変換してください。 つまり、ダイアログの設定は変更しないまま「OK」ボタンを押下します。
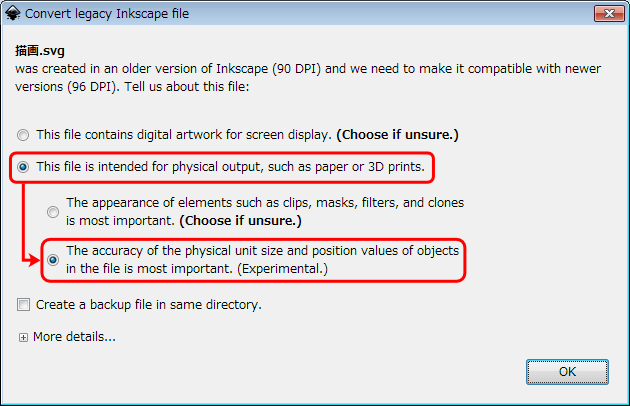
1.0のリリースに伴い、0.92はサポート外となります。 バージョン0.92.2では、ラジオボタンでオプションを選択する方法に変更されています。 2つ目を選択すると、さらに選択を求められますので2つ目を選択します。 つまり、2-2を選択するということです。
各オプションの内容ですが、上手に訳せませんが基本は0.92.1と同じ内容です。 Inkscapeのフォーラムでも質問が多かったようなので、ダイアログ画面に詳しい説明が追加されました。
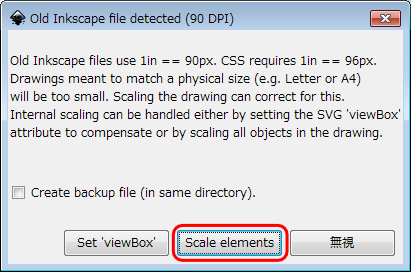
1.0のリリースに伴い、0.92はサポート外となります。 旧バージョンのファイルを開くと、ボタンで対応方法を尋ねられます。
ここでは必ず「Scale elements」を選択し、変更を適用してください。 解像度の違いをデータに反映させることで、大きさに差異が発生しなくなります。
「Set 'viewBox'」を選択すると、データを維持したまま表示倍率を変更することで対応するものです。 何処で不具合が出るかわかりませんので使用しないでください。
「無視」はデータのとおりにファイルを開きますが、解像度の設定が異なりますので、正しい大きさでは表示されません。 90DPIのデータを96DPIで開くので90/96で縮小、つまり93.75%の大きさで表示されてしまいます。 これを正しい大きさで表示するには96/90で拡大、つまり106.66%…と6が無限に続く大きさで拡大しなければなりません。 当店では、106.66%で拡大しています。
安全なデータの作り方
Inkscapeで利用できる機能は魅力的ですが、入稿データには向かないことがあり注意が必要です。 次の項目をご確認ください。
- テンプレートファイルを使用する
- 透過画像(アルファチャンネル)を使用しない(RIPに失敗するためデータ全体を画像化して出力します)
- 透明度を設定しない(重なっているパスが画像に化ける)
- グラデーションを使用しない(重なっているパスが画像に化ける)
- フィルタを利用しない(重なっているパスが画像に化ける)
- マスクを使用しない(マスクされている箇所が黒色に化ける)
- 塗りにアンセットを設定しない(カラーが化ける)
- GIF形式に代表されるインデックスカラーモード画像を使用しない(画像が抜け落ちる)
- ドキュメントの設定の背景色で色を指定しない(エクスポートされないことがある)
- レイヤのブレンドモードを標準から変更しない(データ全体が画像に化ける)
- PDF形式で保存する(避けたい理由がない場合はPDF形式でエクスポートする)
カラーモードについて
InkscapeはRGBカラーのみをサポートしています。
「フィル/ストローク」ダイアログではCMYKタブが用意されていますが、色情報はRGBカラーで格納されています。 カラーマネジメント機能が用意されていますが、擬似的に色を変更して表示する機能です。 CMYKカラーで保存を行うものではありません。
EPS形式で保存したファイルのカラー情報を書き換えてCMYKカラーに変換できる、カラーモード変換ツールをご用意しております。
テキストについて
0.48より、テキストの機能が強化されましたが、英語圏で作成されたソフトウェアのため、日本語の縦書きに完全には対応していません。 句読点や長音や括弧など、縦書きで角度が変わる文字は字送りに問題があり、文字が重なって表示されますので注意が必要です。
テキストを使用していてEPS形式で保存される場合、非日本語圏のフォントを使用しているとフォント情報の保存が正常に行われない不具合を確認しています。 テキストが丸ごと抜け落ちることがあるため、問題が発生していてもデザインによっては気が付きません。この問題は不良とはなりません。 アウトライン化を行い、パスデータに変換してから、入稿用ファイルを保存してください。
フォントのアウトライン化
テキスト情報が残ったまま入稿されると、不具合が生じることがあります。 次のような場合に不具合が発生します。
- 指定されたフォントを当店がインストールしていないと、フォントが化ける
- フォントのバージョンで字体に変更があると、異なる文字が表示される
- フォントのタイプ(OpenType/TrueType/CID)やバージョンで字詰が異なると、レイアウトが崩れる
これらの不具合が発生するのは、標準保存形式SVGで入稿する場合です。 他の形式、PDF・EPS・PNGを選択された場合は、保存設定により回避することができます。 不具合があるかどうかは判断できませんので、これらの問題は確認対象では有りません。
保存設定に「テキストをアウトライン化する」チェック項目がありますが、環境によっては正常に反映されないことがあるようです。 手動でアウトライン化を行うことで、フォント化けを防ぐ事が出来るかもしれません。
画像の埋め込み
画像を配置する際には、リンクと埋め込みを選択できます。 リンクのままSVG形式のファイルで入稿すると、リンクした画像が抜け落ちて事故が発生する恐れがあります。
この事故が発生するのは、標準保存形式のSVGで入稿する場合です。 他の形式、PDF・EPS・PNGを選択された場合は、保存設定により回避することができます。 不具合があるかどうかは判断できませんので、これらの問題は確認対象では有りません。
気に留めておきたい仕様
ここに記載される現象は、仕様であり不良とはなりません。 よって、データ不備の対象とはなりませんのでご注意ください。
-
画像に化ける
フィルタはさまざまな効果を使用できるため、デザインに有効かもしれません。 しかし、パスで表現できない効果は、保存の際に画像に変換されることがあります。
透明度やグラデーションは、PDF形式で保存する場合にはほぼ問題なく使用できますが、フィルタは画像に変換されるものもあるようです。 EPS形式で保存する場合は、必ず画像に変換されますので注意してください。
-
画像の色と図形の色が違う
画面上では同じ色(RGB値で同じ数値)でも、違う色で出力されることがあります。 全て画像にするか、パスデータに変換してください。
保存形式について
Inkscapeで入稿できる形式は次のとおりです。 一覧いない形式では入稿できません。
| 形式 | 説明 |
|---|---|
| PDF (推奨) |
異なる環境でもレイアウトを崩さないように設計された形式です。 特に理由がない限り、InkscapeではPDF形式で保存して下さい。 保存する対象はページではなく描画全体となるよう設定の変更を忘れないようにして下さい。 |
| SVG |
Inkscapeで保存できるSVG形式は3種ありますので、間違えないようにしてください。 「Inkscape SVG」は、汎用のSVGにInkscapeの編集情報が追加されています。 アウトライン化・画像の埋め込み・レイヤー統合など、入稿用に調整を行う必要があります。 ドキュメントの大きさは仕上がりサイズではなくトンボのサイズになるようにして下さい。 フォント化けのチェックは行いません。 「プレーン SVG」と「最適化 SVG」は未検証です。 間違って保存されていても判断できませんので、これによる不具合が発生しても責任は負いません。 |
| EPS |
印刷向けに設計された形式です。 パスデータのみで構成されていれば、カラー変換サービスを使用して完全なCMYKカラーデータに変換することができます。 |
| PNG |
汎用性のある形式です。 不具合は確認されていません。 稀にですが、PDF形式やEPS形式で保存した際にデザインが化ける不具合が確認されています。 この場合に、画像として出力することで不具合を回避できます。 |
入稿時の保存設定
Inkscapeで入稿するにはPDF形式がお勧めです。 EPS形式やPNG形式でも入稿できます。 標準保存形式のSVGでも入稿できますが、編集データのままで入稿しないようご注意ください。
保存形式の選択方法は次の通りです。 保存する形式に応じた解説をご確認ください。
 PDF形式で保存する(推奨)
PDF形式で保存する(推奨)
Inkscapeで入稿するには、PDF形式がお薦めです。 フォントの埋め込み忘れがなく、透明度・グラデーション・フィルタ等を使用していても、保存時の設定で不具合が発生する可能性が非常に低くなります。
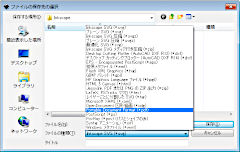
「ファイルの保存先の選択」ダイアログが表示されます。 「ファイルの種類」でPDFを選択し、任意の「ファイル名」を入力して「保存」します。 1.0より前のバージョンと比べると、選択肢の位置が下方に移動していますのでご注意ください。
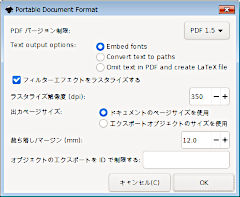
「Portable Document Format」ダイアログが表示されます。 適切に設定しないとデータ不備となる可能性がありますので、ご確認ください。
「PDFバージョン制限」は「PDF 1.5」を選択します。 確認できる範囲では「PDF 1.4」でもデータ構造に違いはありませんでした。
「Text output options(テキスト出力オプション)」は「Embled fonts(フォント埋め込み)」を選択し、フォントを埋め込んでください。ます。 もしInkscapeとPDFでテキストの配置がズレる場合は、Convert text to paths(テキストをパスに変換)を選択してください。
「フィルタエフェクトをラスタライズ」は「チェックを入れ」ます。 ラスタライズとは画像変換のことです。 フィルタ効果は画像として保存しなければ、印刷されなかったり化けて印刷される可能性がありますので、ラスタライズが必要です。
「ラスタライズ解像度(dpi)」は「350」を指定にします。 「フィルタエフェクトをラスタライズ」が有効の時に、画像化される解像度を指定します。 数値が大きすぎても品質には影響せず、メモリ不足で印刷できなくなる可能性があります。 数値が小さすぎると画素が目立つようになります。 画像入稿の推奨画像解像度と同じ350にします。
「出力ページサイズ」は「ドキュメントのページサイズを使用」を選択します。 ドキュメントの設定が、サイズは仕上がり・単位はミリメートル(mm)になっているか確認してください。
「裁ち落とし/マージン(mm)」は「12.0」を設定します。 これは当店のテンプレートファイルのトンボサイズに合わせた数値です。 Inkscapeのプリントマークを基準とする場合は「13.0」です。 塗り足し幅のみで良い場合は「3.0」です。
「オブジェクトをIDで制限する」は「空」にします。 効果は未確認です。
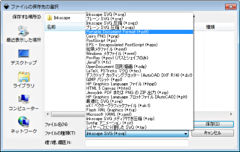
1.0のリリースに伴い、0.92はサポート外となります。 「ファイルの保存先の選択」ダイアログが表示されます。 「ファイルの種類」でPDFを選択し、任意の「ファイル名」を入力して「保存」します。 一番下にあるラベルが「繧ソ繧、繝医Ν」と文字化けしているのは、UTF-8で保存された「タイトル」がJISで表示されているものです。
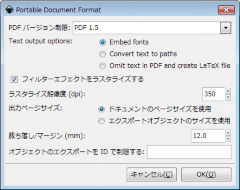
「Portable Document Format」ダイアログが表示されます。 適切に設定しないとデータ不備となる可能性がありますので、ご確認ください。
- PDFバージョン制限
- 「PDF 1.5」を選択します。 確認できる範囲では「PDF 1.4」でもデータ構造に違いはありませんでした。
- Text output options(テキスト出力オプション)
- 「Embled fonts(フォント埋め込み)」を選択します。 もしInkscapeとPDFでテキストの配置がズレる場合は、Convert text to paths(テキストをパスに変換)を選択してください。
- フィルタエフェクトをラスタライズ
- 「チェックを入れ」ます。 ラスタライズとは画像変換のことです。 フィルタ効果は画像として保存しなければ、印刷されなかったり化けて印刷される可能性がありますので、ラスタライズが必要です。
- ラスタライズ解像度(dpi)
- 「350」を指定にします。 「フィルタエフェクトをラスタライズ」が有効の時に、画像化される解像度を指定します。 数値が大きすぎても品質には影響せず、メモリ不足で印刷できなくなる可能性があります。 数値が小さすぎると画素が目立つようになります。 画像入稿の推奨画像解像度と同じ350にします。
- 出力ページサイズ
- 「ドキュメントのページサイズを使用」を選択します。 ドキュメントの設定が、サイズは仕上がり・単位はミリメートル(mm)になっているか確認してください。
- 裁ち落とし/マージン(mm)
- 「12.0」にします。 不備のない入稿を行うには、トンボ(マークサイズ9mm)まで印刷範囲に収めたるのが安全です。 塗り足し(3mm)のみでも良しとされる場合もありますが、裁ち落としデザインでない場合に仕上がり位置を特定できなくなる恐れがあります。 このため、トンボも含めるために塗り足しにトンボを加えた「12mm」を設定します。
- オブジェクトをIDで制限する
- 「空」にします。 効果は未確認です。
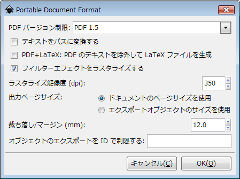
1.0のリリースに伴い、0.91はサポート外となります。 「Portable Document Format」ダイアログが表示されます。 適切に設定しないとデータ不備となる可能性がありますので、ご確認ください。
- PDFバージョン制限
- 「PDF 1.5」を選択します。 確認できる範囲では「PDF 1.4」でもデータ構造に違いはありませんでした。
- テキストをパスに変換
- 「チェックを外し」ます。 PDF形式はフォント埋め込み推奨です。 埋め込み禁止設定されたフォントは、強制的にアウトライン化されますが、ご不安な場合はパスに変換してください。 今のところはフォント化けのご連絡はありません。
- PDF+LaTeX:PDFのテキストを除外してLaTeXファイルを生成
- 「チェックを外し」ます。 入稿に適さないファイルが生成されてしまいますので、チェックは外してください。
- フィルタエフェクトをラスタライズ
- 「チェックを入れ」ます。 ラスタライズとは画像変換のことです。 フィルタ効果は画像として保存しなければ、印刷されなかったり化けて印刷される可能性がありますので、ラスタライズが必要です。
- ラスタライズ解像度(dpi)
- 「350」を指定にします。 「フィルタエフェクトをラスタライズ」が有効の時に、画像化される解像度を指定します。 数値が大きすぎても品質には影響せず、メモリ不足で印刷できなくなる可能性があります。 数値が小さすぎると画素が目立つようになります。 画像入稿の推奨画像解像度と同じ350にします。
- 出力ページサイズ
- 「ドキュメントのページサイズを使用」を選択します。 0.91で変更になった設定です。 ドキュメントのサイズが正しく設定されている必要があります。 特に単位が「mm」になっているか確認してください。
- 裁ち落とし/マージン(mm)
- 「12.0」にします。 塗り足し自体は3mmですが、トンボを追加する設定がないため3mmのみでは印刷位置を特定できなくなる恐れがあります。 このため、トンボも含めるために塗り足しにトンボ長9mmを追加した12mmを設定してください。
- オブジェクトをIDで制限する
- 「空」にします。 効果は未確認です。
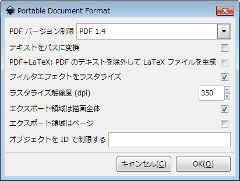
「Portable Document Format」ダイアログが表示されます。 適切に設定しないとデータ不備となる可能性がありますので、ご確認ください。
- PDFバージョン制限
- 「PDF 1.4」を選択します。 これまで紹介していた「PDF 1.5」でも問題ありませんが、追加された機能をInkscapeでは利用できないため意味がありませんでした。
- テキストをパスに変換
- 「チェックを外し」ます。 パスに変換とはアウトライン化のことです。 フォントを埋め込むと、パス化による文字太りを抑制できます。 埋め込み禁止設定されたフォントは、強制的にアウトライン化されます。 これまで確認されていませんが、フォント化けが不安であればチェックを入れてください。
- PDF+LaTeX:PDFのテキストを除外してLaTeXファイルを生成
- 「チェックを外し」ます。 入稿に適さないファイルが生成されてしまいます。 このためチェックを外します。
- フィルタエフェクトをラスタライズ
- 「チェックを入れ」ます。 ラスタライズとは画像変換のことです。 フィルタの効果を残したままにすると、画面とは異なるデータが生成される可能性があります。 また、画面通りであっても印刷時に効果が適用されない可能性があります。 このためチェックを入れます。
- ラスタライズ解像度(dpi)
- 「350」を指定にします。 「フィルタエフェクトをラスタライズ」が有効の時に、画像化される解像度を指定します。 数値が大きすぎると品質には影響しないばかりか、メモリ不足で印刷できなくなる可能性があります。 数値が小さすぎると画素が目立つようになります。 初期値は300ですが、画像入稿と同じ350にします。
- エクスポート領域は描画全体
- 「チェックを入れ」ます。 「ページ」の外にある塗り足しやトンボも含めて保存する必要があります。 このためチェックを入れます。
- エクスポート領域はページ
- 「チェックを外し」ます。 「ページ」しか保存しないと、塗り足しやトンボが欠けてしまいます。 「描画全体」の指定が優先されるようですが、明示してください。 このためチェックは外します。
- オブジェクトをIDで制限する
- 「空」にします。 効果は未確認です。
 EPS形式で保存する
EPS形式で保存する
EPS形式の保存は非推奨です。 カラーモード変換ツールを利用される目的でのみ、ご利用ください。
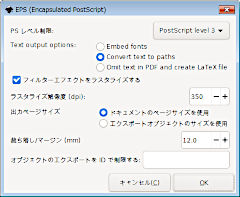
「EPS (Encapsulated PostScript)」ダイアログが表示されます。 適切に設定しないとデータ不備となる可能性がありますので、ご確認ください。
「PSレベル制限」は「PostScript level 3」を選択します。 内容によるのかもしれませんが、簡単なデザインでは「PostScript level 2」を選んでも同じソース内容のファイルが保存されるようです。
「Text output options(テキスト出力オプション)」は「Convert text to paths(テキストをパスに変換)」を選択します。 Embled fonts(フォント埋め込み)でも問題を確認していませんが、EPS形式はテキストをアウトライン化するのが一般的です。
これ以降の項目はPDF形式で保存と同じ効果となりますので、そちらを参考にしてください。
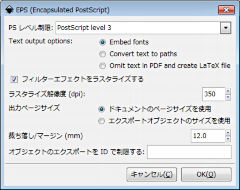
1.0のリリースに伴い、0.92はサポート外となります。 「Portable Document Format」ダイアログが表示されます。 基本的に変更は必要ありませんが、環境によっては初期状態が違う可能性もありますのでご確認ください。
「PSレベル制限」は「PostScript level 3」を選択します。 内容によるのかもしれませんが、簡単なデザインでは「PostScript level 2」を選んでも同じソース内容のファイルが保存されるようです。
「Text output options(テキスト出力オプション)」は「Convert text to paths(テキストをパスに変換)」を選択します。 Embled fonts(フォント埋め込み)でも問題を確認していませんが、EPS形式はテキストをアウトライン化するのが一般的です。
これ以降の項目はPDF形式で保存と同じ効果となりますので、そちらを参考にしてください。
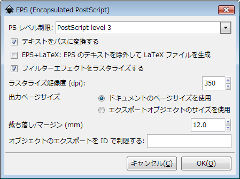
1.0のリリースに伴い、0.91はサポート外となります。 「Portable Document Format」ダイアログが表示されます。 基本的に変更は必要ありませんが、環境によっては初期状態が違う可能性もありますのでご確認ください。
「PSレベル制限」は「PostScript level 3」を選択します。 内容によるのかもしれませんが、簡単なデザインでは「PostScript level 2」を選んでも同じソース内容のファイルが保存されるようです。
「テキストをパスに変換」は「チェックを入れ」ます。 パスに変換とはアウトライン化のことです。 EPS形式でフォントを埋め込むと参照できずに化ける問題が確認されていますので、必ずアウトライン化してください。 フォントが化けていても気が付かない恐れがあります。 この場合は不良とはなりませんのでご注意ください。
これ以降の項目はPDF形式で保存と同じ効果となりますので、そちらを参考にしてください。
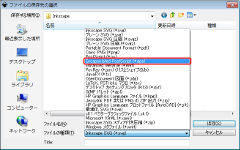
「ファイルの保存先の選択」ダイアログが表示されます。 「ファイルの種類」でEPSを選択し、任意の「ファイル名」を入力して「保存」します。
EPS形式で保存した場合は、リンク配置された画像は自動的に埋め込まれます。
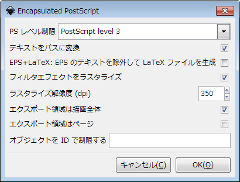
「Portable Document Format」ダイアログが表示されます。 基本的に変更は必要ありませんが、環境によっては初期状態が違う可能性もありますのでご確認ください。
「PSレベル制限」は「PostScript level 3」を選択します。 内容によるのかもしれませんが、簡単なデザインでは「PostScript level 2」を選んでも同じソース内容のファイルが保存されるようです。
「テキストをパスに変換」は「チェックを入れ」ます。 パスに変換とはアウトライン化のことです。 日本語環境で非日本語圏のフォントをしてしていると、EPS形式ではフォントの埋め込みに失敗して情報が抜け落ちる問題を確認しています。
これ以降の項目はPDF形式で保存と同じ効果となりますので、そちらを参考にしてください。
PNG形式で保存する
Inkscapeで作成したデータを画像で印刷したい。 図形ではなく絵として印刷して欲しい。 PDF形式で保存するとInkscapeのデザインがズレる。 このような場合は、PNG形式で保存してください。

「ファイルの保存先の選択」からは保存してはいけません。 「ファイルの種類」を指定する方法で保存したPNG形式のファイルは、モニタ表示向けに解像度が72dpiと低いため入稿には向きません。 以下の手順で保存してください。
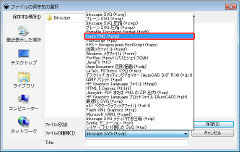
「ファイルの保存先の選択」からは保存してはいけません。 「ファイルの種類」を指定する方法で保存したPNG形式のファイルは、モニタ表示向けに解像度が72dpiと低いため入稿には向きません。 以下の手順で保存してください。
SVG形式で保存する
編集データのままでは入稿できません。 入稿するにはデータに不可逆の変換を実行する必要があります。 一度手を加えると元に戻せませんので、必ずファイルを複製してから実行してください。
お客様の環境で、編集データをPDF形式に書き出そうとするとフリーズしたりクラッシュする場合は、データの作りに問題があるためSVG形式で入稿はできない可能性が高いとお考えください。 PNG画像に書き出して、画像として入稿してください。
安全なデータの作り方を参考にして、データ構造を再調整してください。 新規ファイルにコピーし直すだけでも回避できることがあります。
Inkscapeで作成したデータのままで印刷したい。 他の形式に変換するのは不安なので、Inkscapeで読み込める状態のデータを使用したい。 このような場合は、SVG形式で保存してください。
SVG形式の入稿有料化は保留となっています。 SVG形式で入稿しても、当店でPDF形式に変換しているだけですので、お客様の側で変換をお薦めします。
SVG形式の保存は注意が必要です。 当店でもInkscapeを使用してファイルを開きますので「Inkscape SVG」形式で保存してください。 圧縮が施された「SVGZ」には対応していません。 当店が用意しているInkscapeのバージョンは0.48.2と0.921です。 フィルタや効果によっては化ける恐れがありますが、不良とはなりません。
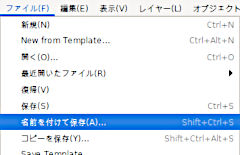
メニューより「名前を付けて保存」を選択します。 ファイル名は、入稿用に変更を加えたことがわかるように「~_入稿用」などとしてください。 保存が完了したら、タイトルバーが更新されていることを必ず確認してください。 予め入稿用にファイルをコピーしておく方法もあります。
フォントのアウトライン化を実行してください。
画像の埋め込みを実行してください。
最後に、ページサイズを変更します。 ページサイズが仕上サイズのままでは、塗り足しより外側は印刷範囲から除外されてしまいます。 校正の際に、塗り足し不備と判定されてしまいますので、トンボまで印刷するように設定を変更します。 「トンボ」レイヤのロックを解除して、トンボ全体を選択します。 「メニュー>ファイル」より「ドキュメントの設定」を選択します。 「ページサイズ>カスタムサイズ」より「ページサイズをコンテンツに合わせて変更>ページサイズを描画全体または選択オブジェクトにあわせる」を選択します。 トンボまでページサイズに含まれるように変更されていれば成功です。
これで入稿用の調整が完了しました。 入稿用に用意されたファイルであるか、編集データを上書きしないか確認して保存します。
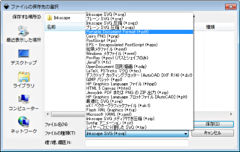
「ファイルの保存先の選択」ダイアログが表示されます。 「ファイルの種類」で「Inkscape SVG (*.svg)」を選択し、任意の「ファイル名」を入力して「保存」します。 一番下にあるラベルが「繧ソ繧、繝医Ν」と文字化けしているのは、UTF-8で保存された「タイトル」がJISで表示されているものです。
ファイル名は、入稿用に変更を加えたことがわかるように「~_入稿用」などとしてください。 保存が完了したら、タイトルバーが更新されていることを確認してください。 編集データを上書きすると元に戻せません。操作ミスには十分ご注意ください。
フォントのアウトライン化を実行してください。
画像の埋め込みを実行してください。
最後に、ページサイズを変更します。 ページサイズが仕上サイズのままでは、塗り足しより外側は印刷範囲から除外されてしまいます。 校正の際に、塗り足し不備と判定されてしまいますので、トンボまで印刷するように設定を変更します。 「トンボ」レイヤのロックを解除して、トンボ全体を選択します。 「メニュー>ファイル」より「ドキュメントの設定」を選択します。 「ページサイズ>カスタムサイズ」より「ページサイズをコンテンツに合わせて変更>ページサイズを描画全体または選択オブジェクトにあわせる」を選択します。 トンボまでページサイズに含まれるように変更されていれば成功です。
これで入稿用の調整が完了しました。 入稿用に用意されたファイルであるか、編集データを上書きしないか確認して保存します。
0.921とほぼ同等ですので読み替えてください。
0.921とほぼ同等ですので読み替えてください。
テンプレートファイル
バージョンが1,1となったことにより、2021年08月以降のテンプレートは、96dpiのみの対応となります。 正式バージョンがリリースされたことにより、1.0に対応したものを標準、それよりも前のものは旧式として扱います。 0.9xはサポートといたしますので、96dpi版が1.0用、それ以外・90dpi・無印は0.48用とお考えください。
Inkscapeの標準保存形式であるInkscapeSVGのテンプレートファイルを用意いたしました。 専用ページより、サイズを選択してご確認ください。
Q&A
Inkscape
Inkscape(インクスケープ)についてまとめました。
EPS形式のファイルを開けません
Inkscapeは、EPS形式の書き出しには対応しているものの、読み込みには対応していません。
ご注文をお約束いただける場合に限り、SVG形式への変換を承ります。 形式を指定して保存し直すのみで、データ修正は行いません。 ファイルをアップロードの上、お問い合わせください。
Inkscapeのデータで注文しても本当に大丈夫ですか
店主は、解説本が刊行される前からInkscapeを使い続けているユーザです。 使用実績と経験から、安心してご注文いただけるのを確認してご案内しております。
当店でご注文いただく入稿データは、ほとんどがInkscapeで作成されています。 基本的な作り方さえお守りいただければ、印刷に使用できますのでご安心ください。
InkscapeとGIMPの違いは何ですか
Inkscapeはドローツール、ベクターツールなどと呼ばれ、ベクタ(パス)で図形を描画します。 ベクタは、位置・距離・方向などその他の要素で構成されるため、拡大・縮小・変形などを行っても劣化しない特性があります。
これに対し、GIMPはペイントツールなどと呼ばれ、ラスタ(ビットマップ・ドット)で図形を描画します。 ラスタは、色(と透明度)の情報を持つの点の集まりで構成されるため、何らかの変更を行おうとすると劣化する特性があります。
ベクタであれば、機械の性能を最大限生かした細かさで印刷ができるため、Inkscapeのご利用をお勧めしています。 GIMPで作成した画像でも、当店では画像入稿をご利用いただくことで入稿に対応しています。
データの作り方で注意することはありますか
詳しくは、Inkscapeで入稿データを作成するにまとめてあります。
トンボが出力されません
通常はドキュメントのみが出力の対象となります。 描画全体を対象にして下さい。
詳しくは「入校時の保存設定」をご確認下さい。
フォームに数値を入力できません
画面を構成するためのライブラリの不具合が原因です。 0.91.xを含め0.48.3以降は環境により不具合が発生しキーの入力を受け付けないことが確認されています。
ポータブル版ではライブラリが異なるためか不具合は発生しないようですが、有志が用意した非公式のファイルですので、ウィルスやスパイウェアが混入する可能性もありますのでご注意下さい。
Inkscapeのバージョンが0.48.2が一番安定してます。 ライブラリのバージョンを更新してソースコードからコンパイルし直すと回避できるようです。
画像がネガ風や真っ黒に化けます
InkscapeからPDF形式で書き出す際に、画像がネガのように色が反転したり、真っ黒に塗り潰されてしまうことがあります。 これは、画像のカラーモードが「インデックスカラー」のGIF形式で発生する問題です。
GIF形式では保存せず、カラーモードが「RGBカラー」に対応しているJPEG形式やPNG形式で保存してください。 よく分からなければBMP形式で保存してください。