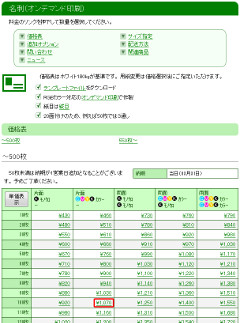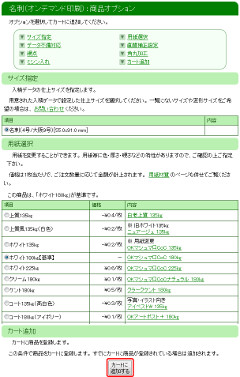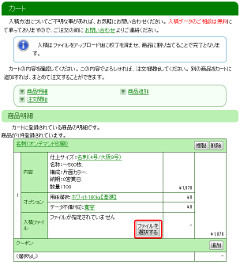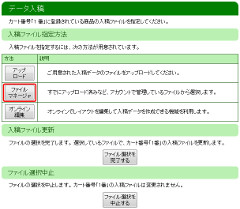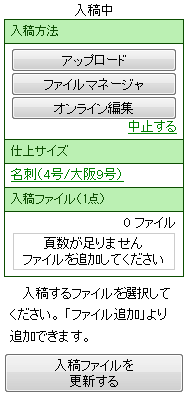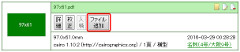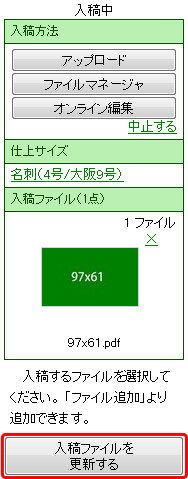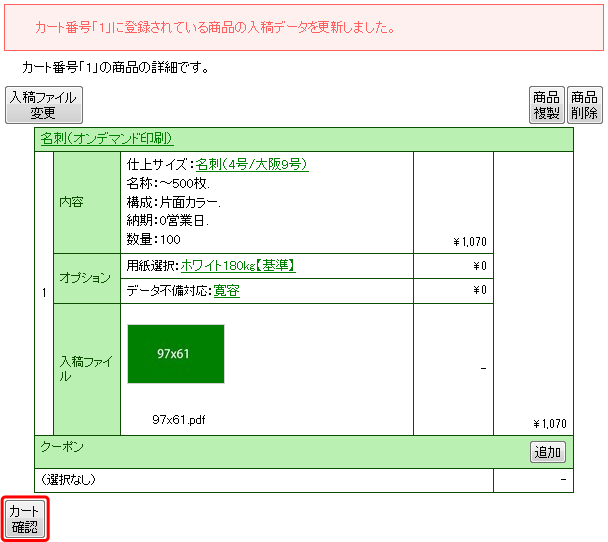商品に校了ファイルを割り当てる
当コンテンツはシステム更新に伴い情報が古くなっています。
先に商品を指定してから、後に校了ファイルを選択する場合の流れです。
入稿は複数の方法を用意しております。 この解説では、Web(アップロード)入稿より校了済みのファイルが用意されているところから始めます。
商品を選択
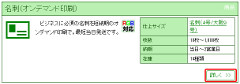
注文される商品を選択します。 ここでは、名刺(オンデマンド印刷)を例にします。
商品へのリンクは様々なところに様々な形で用意してありますので、どの画面から選択されても問題ありません。 この項目では、商品一覧より、 名刺の詳細画面に移動します。