データ入稿
商品を選択してから入稿ファイルを指定する
価格を確認してから注文を始めたい方にお勧めの方法です。 見積もりをご希望の場合は、こちらからおすすめください。 商品は、サイドメニューや一覧または検索からお探しいただけます。
-
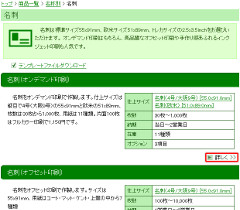
まず、サイドメニューから「名刺」を選択しました。 名刺では、オンデマンド印刷・オフセット印刷・インクジェット印刷と印刷手法も選択できます。
ここでは、「名刺(オンデマンド印刷)」を選択します。 「詳しく」のリンクを選択(クリックまたはタップ)します。
-
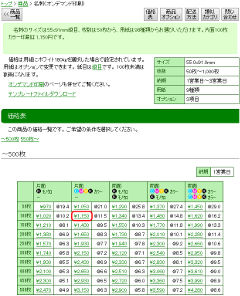
「名刺(オンデマンド印刷)」の詳細画面が表示されました。
次は、片面と両面からモノクロかカラーを選択できます。 ここでは、「片面カラー100枚」を選択します。 価格がリンクになっているので選択(クリックまたはタップ)します。
-
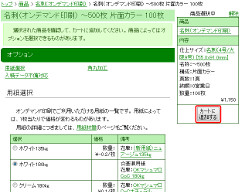
「片面カラー100枚」の詳細画面が表示されました。
次は、オプションを選択できます。 商品によっては、オプションが設定されていない場合は何も表示されません。 オプションを変更または追加してからカートに追加します。
-
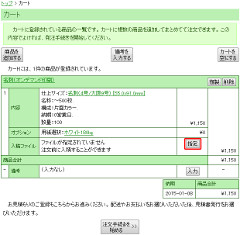
商品がカートに追加され、一覧画面が表示されました。
ここでは注文までの流れを説明しておりますので、印刷データを入稿します。 印刷データは商品毎に管理されていますので、商品の数だけこれからの作業を行ってください。 入稿ファイルを「指定」するボタンをクリックします。
ファイルを指定しないまま進めると、お見積もりのみの登録が出きます。
-
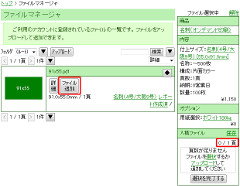
ファイルマネージャ画面に移動します。 入稿済みのファイルを選択して、「ファイルを追加」してください。 追加できるファイルの数は「0/1頁」と枠内に表示されています。
ファイルはあらかじめ登録しているものから選択する方法と、ここからアップロードして追加する方法と、レイアウト編集機能を利用して新規に作成する方法があります。 この画面では、ファイルマネージャにファイルが登録されていますが、実際には入稿する作業が必要です。 別のページで解説しておりますので、入稿方法をご確認ください。
-
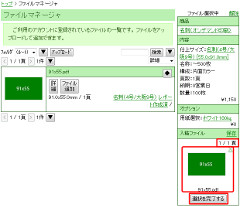
右の枠内にファイルが追加されました。 ファイルの数も「1/1頁」と表示が変わりました。 ここでは名刺片面のため指定するファイルは1つです。 「選択を完了」します。
-
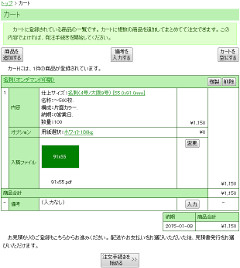
カートの商品にファイルが追加されました。 この状態で入稿が完了していますので、注文を進めることができるようになりました。
- 2015-01-06 システム更新に対応し記事更新