Inkscapeで名刺の入稿データを作成
Inkscape(インクスケープ)で名刺の入稿データを作成する方法を図解で説明します。
連休明けのため作業が逼迫しております。 納期遅れの可能性がありますのでご了承ください。 特急対応は不可となります。
Inkscapeで名刺の入稿データを作る手順を図解でご説明します。
- 解説で使用したInkscapeのバージョンは0.48です。
- WindowsXPのクラシックモードでスクリーンキャプチャしたものを「GIMP」で加工修正しています。
- ご利用のパソコン環境によって、表示される位置やデザインが異なる可能性があります。
名刺を作成する前に、Inkscapeのバージョンを確認しましょう。 メニューバーの「ヘルプ」から「Inkscapeについて」を選択します。

(※ イメージはInkscapeウィンドウの一部)
0.48であればこのような画面が表示されます。 以前にインストールしたものでバージョンが古ければ「Inkscape 自由に描く。」より、改めてインストールしなおしてください。 バージョンは0.47でも問題ありません。
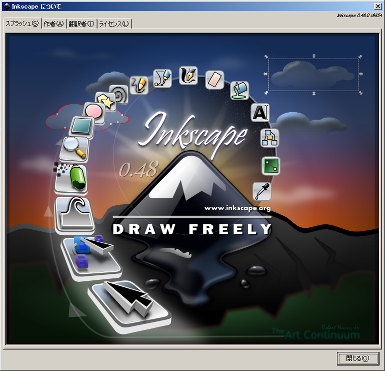
(※ イメージは実寸の50%縮小)
それでは次の項目で、ドキュメントを設定してみましょう。
名刺の大きさに「ドキュメントの設定」を変更しましょう。 「ドキュメントの設定」がわかりにくければ、「ページの設定」と読み代えてください。 メニューバーの「ファイル」から「ドキュメント設定」を選択します。
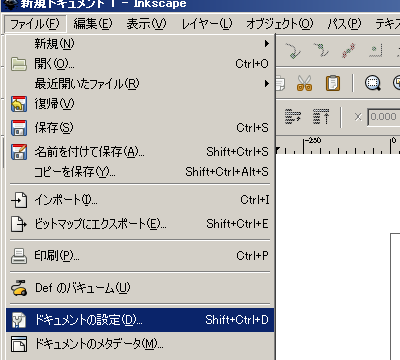
(※ イメージはInkscapeウィンドウの一部)
まず、編集の単位はmmが適していますので、「デフォルトの単位」は「mm」を選択します。 次に、横型の名刺を作成しますので、「カスタムサイズ」の「単位」で「mm」を選択してから、「幅」を「91.00」、高さを「55.00」に設定します。 そして、視覚的な設定として、「境界線」の「ページの境界を表示する」にチェックを入れて、「描画より前面に境界線を表示する」に「チェックを入れ」て、「境界線に影を表示する」のチェックを外します。 OKボタンはありませんので、右上の「×」でウィンドウを閉じます。
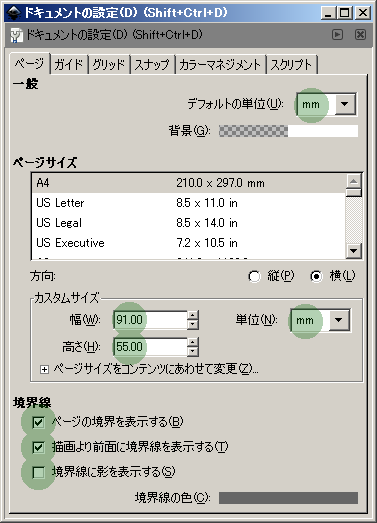
(※ イメージはドキュメントの設定ウィンドウ)
ドキュメント設定に問題がなければ、以下の画像のように表示されます。
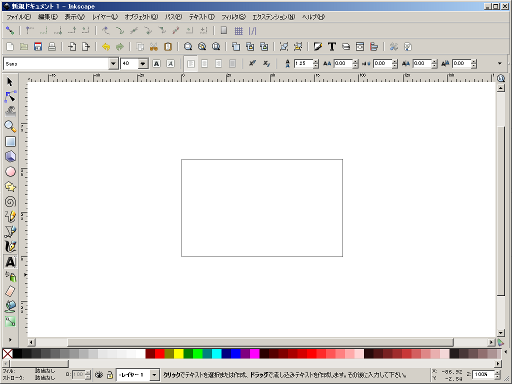
(※ イメージはInkscapeウィンドウの50%縮小)
それでは次の項目で、トンボを作成してみましょう。
最近のInkscapeにはトンボを作成するツールが導入されています。 メニューバーより「エクステンション」から「レンダング」そして「プリントマーク」を選択します。
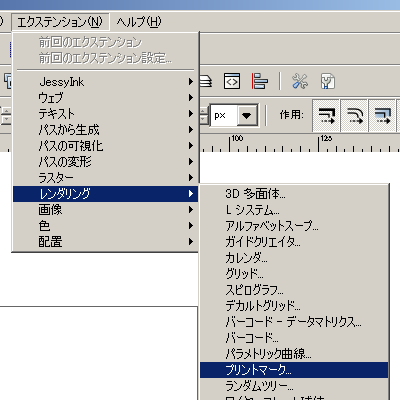
(※ イメージはInkscapeウィンドウの一部)
まず、タブを「位置調整」に切り替えます。 次に、編集の単位はmmで統一しますので、「単位」は「mm」を選択します。 そして、オフセットは一般的な大きさとして、「3.0」に設定します。 さらに、裁ち落としマージンは全て、「3.0」に設定します。
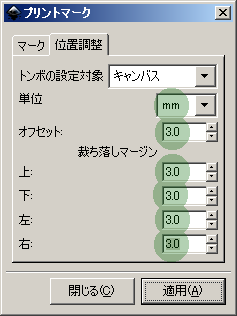
(※ イメージはプリントマークウィンドウ)
まず、タブを「マーク」に切り替えます。 次に、「トンボ」と「裁ち落としマーク」にチェックを入れ、それ以外のチェックは外します。 そして、確定するために「適用」ボタンをクリックします。
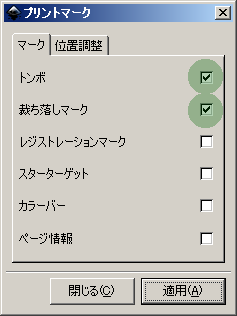
(※ イメージはプリントマークウィンドウ)
お使いのパソコンによっては、この処理が完了するまで時間がかかるかもしれません。

(※ イメージはプリントマークウィンドウ)
正常に完了すると、以下の画像のように表示されます。
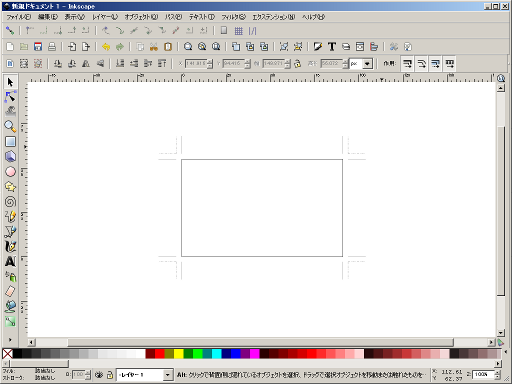
(※ イメージはInkscapeウィンドウの50%縮小)
それでは次の項目で、文字を書いてみましょう。
それではいよいよ、文字を書きましょう。 左下にある「A」のボタンをクリックします。 それから、画面内をクリックすると「|」が点滅して入力待機状態になります。
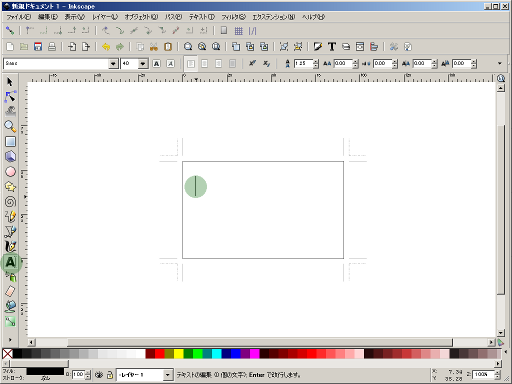
(※ イメージはInkscapeウィンドウの50%縮小)
まず、名前を入力しましょう。 店長の名前である「石川悟史」と入力したのですが、正常に表示されませんでした。 これは、フォントの設定が日本語に対応していないからです。
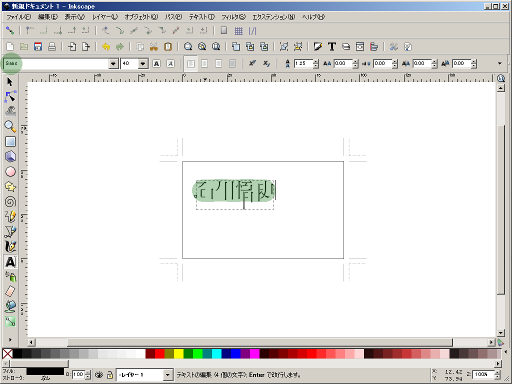
(※ イメージはInkscapeウィンドウの50%縮小)
それではフォントを変更しましょう。 左上にある「フォントファミリー」をクリックします。 そして、一覧の中から気に入ったものを選択してください。 ここでは「IPA(情報処理推進機構)」で配布されているフリーフォントの「IPAPGothic」を選択しました。 日本語であれば日本語に対応しているフォントを選択してください。
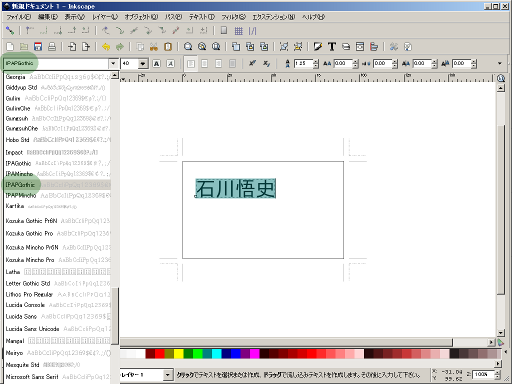
(※ イメージはInkscapeウィンドウの50%縮小)
さらに、必要な文字を追加していきましょう。 名前のほかに役職や店名、メールアドレスやURLなどを追加しました。 ネットショップ店長の名刺として必要と思う分だけ追加してみました。
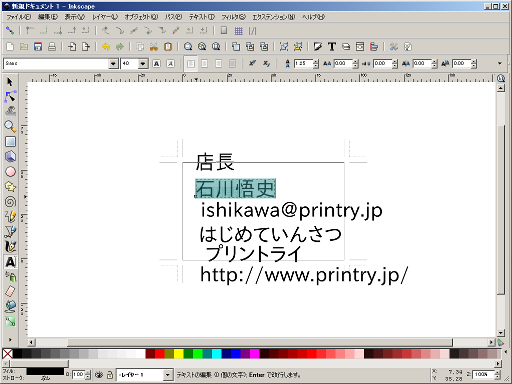
(※ イメージはInkscapeウィンドウの50%縮小)
それでは、文字の大きさ変更しましょう。 左上にある「フォントサイズ」をクリックします。 そして、一覧の中から適当な大きさを選択してください。 ここでは24(pt)を選択しました。

(※ イメージはInkscapeウィンドウの50%縮小)
全ての文字のフォントサイズを変更しました。 文字の重要度に応じて大きさを調整してみました。
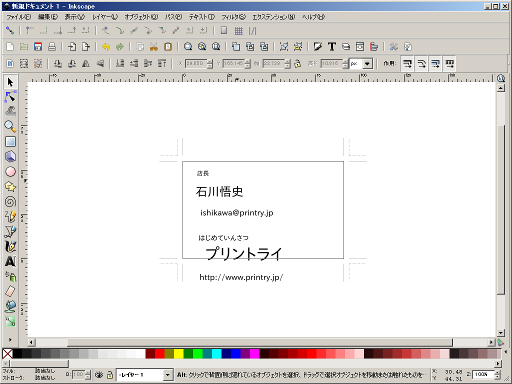
(※ イメージはInkscapeウィンドウの50%縮小)
最後に配置を変更してみます。 名刺らしく見えるように文字の内容でまとめて配置してみました。
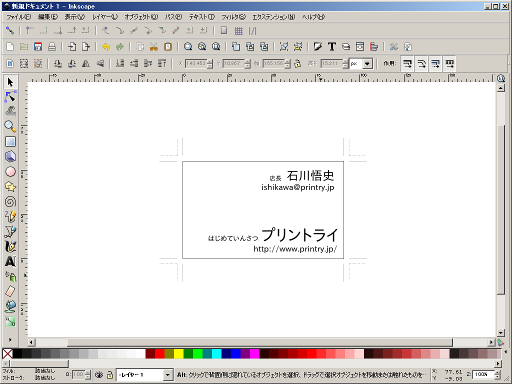
(※ イメージはInkscapeウィンドウの50%縮小)
それでは次の項目で、文字の色を変えてみましょう。
色を変更するパネルを表示します。 右上にある「オブジェクトの色(略)などを編集」のアイコンをクリックします。 すると右側に大きなパネルが表示されます。

(※ イメージはInkscapeウィンドウの50%縮小)
文字の色を変更しましょう。 文字の色は「フィル(塗り)」で構成されていますので、タブを「フィル」に切り替えます。 さらに、単一色のタブを「CMYK」に切り替えます。 ここでは、「C:100 M:60 Y:100 K:0」の緑色にしてみました。

(※ イメージはInkscapeウィンドウの50%縮小)
店名やURLといった店に関する情報を、店のカラーである緑色に統一しました。 これで名刺らしくなりましたが、まだ物足りません。
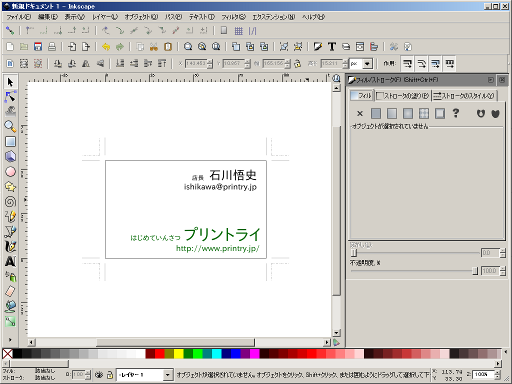
(※ イメージはInkscapeウィンドウの50%縮小)
それでは次の項目で、アクセントをつけてみましょう。
文字だけの名刺では寂しいので、すこしアクセントを追加しましょう。 左にある「矩形ツール」ボタンをクリックします。 そして画面を「ドラッグ」すると、その範囲が「矩形」になります。 塗りが緑色なのは、文字の色を変えたときの設定が継承されているからです。 名刺の左側を緑色の「矩形」で塗りつぶしただけでも、かなり印象が変わりました。
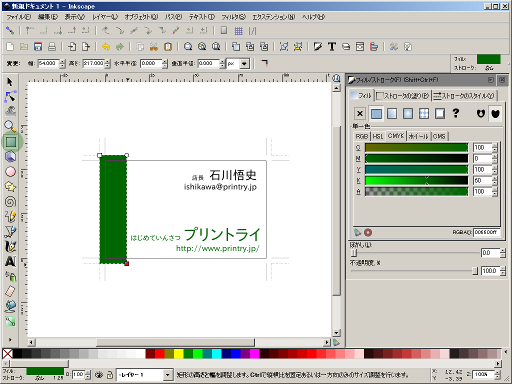
(※ イメージはInkscapeウィンドウの50%縮小)
ネットショップ店長用の名刺ですので、URL(http://www.printry.jp/)の「文字」を強調してみましょう。 ところが、画面ではわかりにくいかもしれませんが、URLの文字は緑色の「矩形」の下に隠れてしまいました。
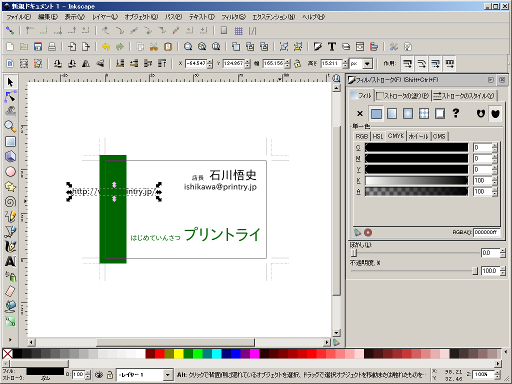
(※ イメージはInkscapeウィンドウの50%縮小)
このままでは不恰好ですので、URLの文字を手前に表示しましょう。 上にある「最前面に移動」ボタンをクリックします。 すると、URLの文字は一番手前に表示されます。
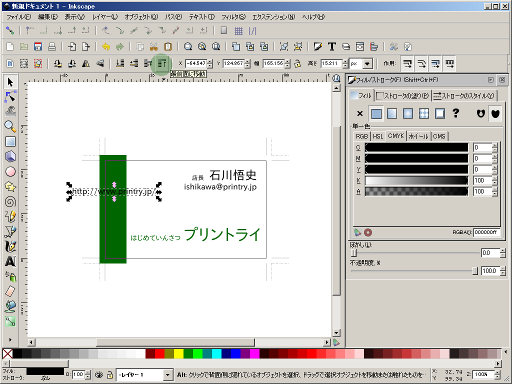
(※ イメージはInkscapeウィンドウの50%縮小)
さらに、URLの文字を90度回転しましょう。 左上にある「時計回りに90°回転」ボタンをクリックします。 すると、URLの文字は「時計回りに90°回転」します。

(※ イメージはInkscapeウィンドウの50%縮小)
最後にURLの文字を白色に変更して、全体的にバランスを整えました。
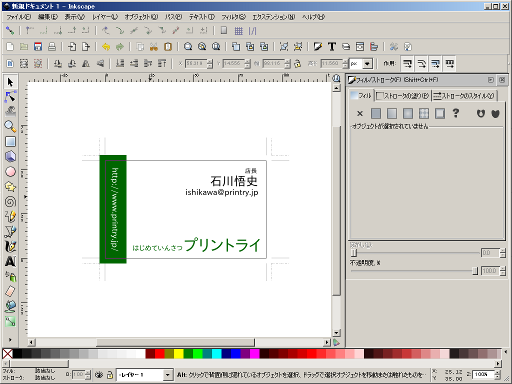
(※ イメージはInkscapeウィンドウの50%縮小)
それでは次の項目で、文字の送りを整えてみましょう。
これより細かくデザインを調整してみましょう。 まず、右下にある「ズーム」を変更して、表示の大きさを150%にしました。 そして、URLの文字のフォントサイズを少し大きくしました。 次に、URLの文字の「http://」の「//」の間をクリックして入力待機状態にします。
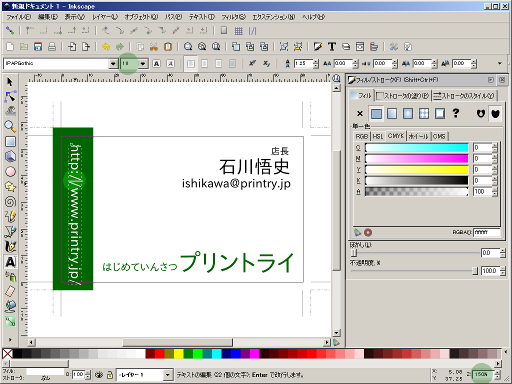
(※ イメージはInkscapeウィンドウの50%縮小)
キーボードの「Alt」と「←」を同時に押すと、「//」の右側の「/」が左に移動します。 つまり「//」の間隔を詰めることで、URLをスッキリと表示できるようになりました。
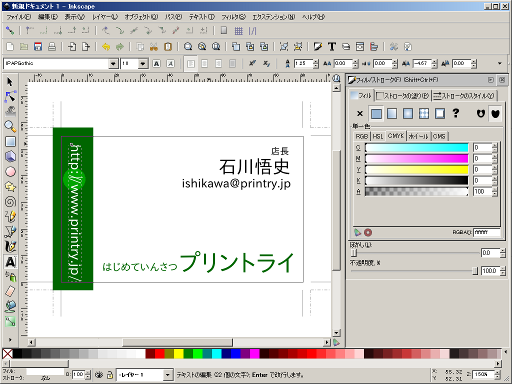
(※ イメージはInkscapeウィンドウの50%縮小)
この要領で、URLの「.」や、URL以外の文字の送りも調整しました。 店長はいつもこの様な文字の送りを調整します。
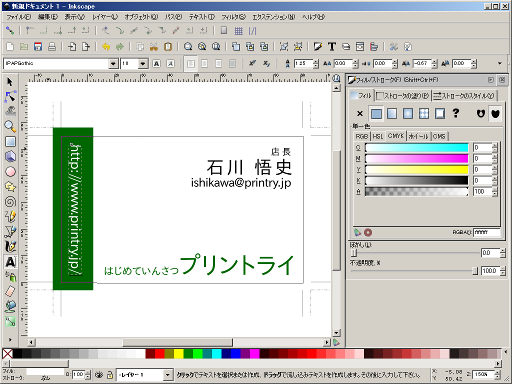
(※ イメージはInkscapeウィンドウの50%縮小)
それでは最後に、資格のロゴを載せてみましょう。
資格をお持ちで、その資格がロゴを用意しているなら載せない手はありません。 ロゴが画像で用意されていれば簡単に追加することができます。 メニューバーより「インポート」を選択します。

(※ イメージはInkscapeウィンドウの一部)
ここでは、店長が有している資格の「個人情報保護士」を選択しました。 他にも資格を有してはいますが、ロゴが用意されているこの資格だけを載せることにします。 余談ですが、この「個人情報保護士」は個人情報の取り扱い方についての法的な理解を有している者に与えられる民間資格で、二年毎に更新があります。
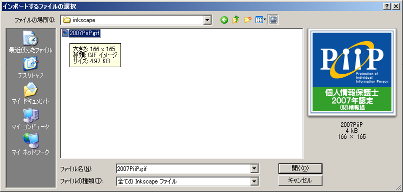
(※ イメージはインポートするファイルの選択ウィンドウの50%縮小)
ロゴの画像がgifフォーマットなので、「gif GDK pixbufウィンドウ」が表示されました。 インポートするファイルの種類によっては別のウィンドウが表示されることがあります。 ここでは、画像のリンクまたは埋め込みを「埋め込み」に指定して「OK」ボタンをクリックします。

(※ イメージはgif GDK pixbufウィンドウ)
正常にインポートできると、ロゴが表示されます。 オリジナルの画像が大きすぎると、Inkscapeの動作に影響することがありますので注意してください。
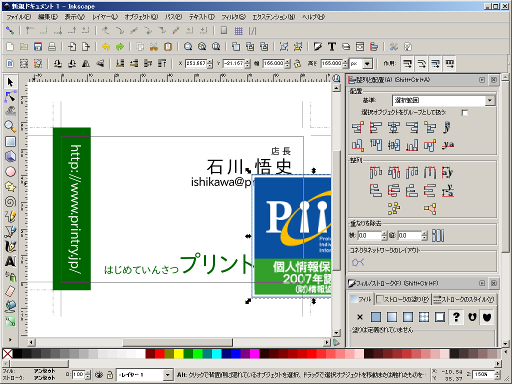
(※ イメージはInkscapeウィンドウの50%縮小)
ロゴを追加したので、改めでデザインをやり直しましょう。 このロゴは店のものではなく個人のものですので、店長の名前の近くに配置しました。 デザインはこれで完成です。
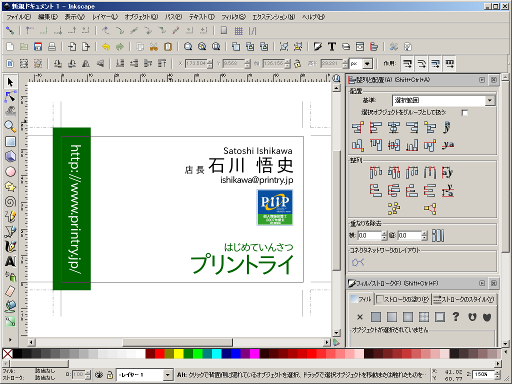
(※ イメージはInkscapeウィンドウの50%縮小)
プリンターをお持ちなら実際に印刷してみましょう。
これより、ご自身で印刷するための手順を紹介します。 業務向けのものであればこのままでも正常に印刷できますが、 民生(家庭)用ではおそらく、欠けて印刷されますので修正方法をご紹介します。 右上にある「T」アイコンの右の「レイヤーを表示」ボタンをクリックします。 すると右側にレイヤパネルが表示され、「Printing Marks」という項目があるのを確認してください。
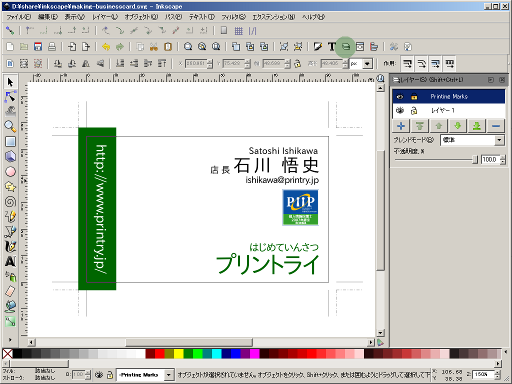
(※ イメージはInkscapeウィンドウの一部)
レイヤ「Printing Marks」は「プリントマーク」で自動的に作成されたレイヤで、編集がロックされています。 「鍵」のマークをクリックして「開錠」した状態に変更すると、「プリントマーク」も編集できるようになります。 キーボードの「Ctlr」と「Alt」と「a」を同時に押して、画面全体を選択状態にします。 そして、上にある「選択オブジェくとを(略)コピー」ボタンをクリックするか、 キーボードの「Ctrl」と「c」を同時に押してクリップボードへコピーします。
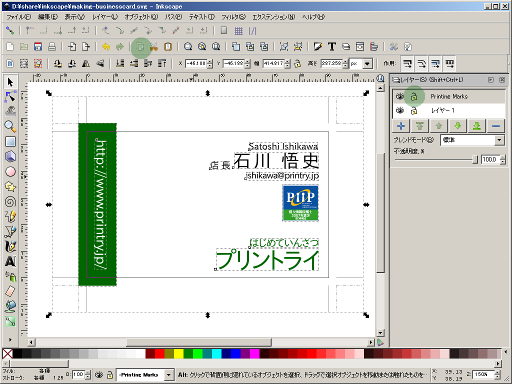
(※ イメージはInkscapeウィンドウの一部)
次に、左上の「(略)新規ドキュメントを作成」ボタンをクリックするか、 メニューバーの「ファイル」から「新規」より「A4」を選択して新規作成します。 そして、上にある「(略)貼り付け」ボタンをクリックするか、 キーボードの「Ctlr」と「v」を同時に押して貼り付けます。 画面のように、新しく作成したドキュメントの内側に、トンボを含めた名刺全体を収めます。

(※ イメージはInkscapeウィンドウの一部)
上にある「ドキュメントを印刷」ボタンをクリックするか、 キーボードで「Ctrl」と「p」を同時に押して、印刷ウィンドウを表示します。 接続されているプリンターの電源が入っているか、 印刷用の設定に問題がないかを確認して、「印刷」ボタンをクリックします。

(※ イメージは印刷ウィンドウの50%縮小)
店長自宅のモノクロレーザー(Brother HL-2140)で印刷しました。
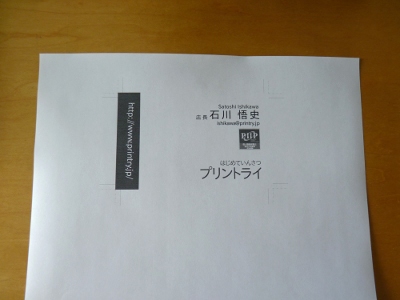
(※ イメージはInkscapeウィンドウの一部)
実物の名刺を重ねました。 Inkscapeでも普通の名刺と同じサイズで印刷できることがわかります。
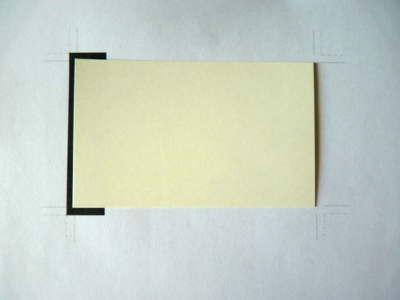
(※ イメージはInkscapeウィンドウの一部)
切り抜いてみました。 実際には大きな紙に沢山並べて切り抜きます。

(※ イメージはInkscapeウィンドウの一部)
ご自身で印刷された名刺も立派な名刺ですが、もしよろしければ当店へご注文いただければ幸いです。 これで図解を終了します。 ご清聴ありがとうございました。
Inkscapeで名刺の入稿データを作る手順を図解でご説明します。
ご覧の前に
- 解説で使用したInkscapeのバージョンは0.48です。
- WindowsXPのクラシックモードでスクリーンキャプチャしたものを「GIMP」で加工修正しています。
- ご利用のパソコン環境によって、表示される位置やデザインが異なる可能性があります。
バージョンを確認する
名刺を作成する前に、Inkscapeのバージョンを確認しましょう。 メニューバーの「ヘルプ」から「Inkscapeについて」を選択します。

(※ イメージはInkscapeウィンドウの一部)
0.48であればこのような画面が表示されます。 以前にインストールしたものでバージョンが古ければ「Inkscape 自由に描く。」より、改めてインストールしなおしてください。 バージョンは0.47でも問題ありません。
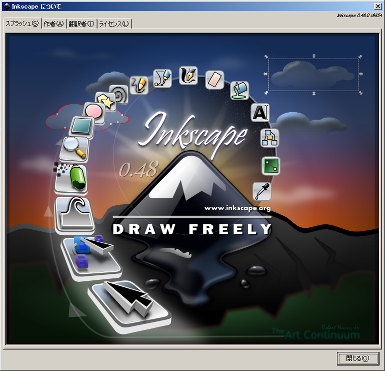
(※ イメージは実寸の50%縮小)
それでは次の項目で、ドキュメントを設定してみましょう。
ドキュメントを設定する
名刺の大きさに「ドキュメントの設定」を変更しましょう。 「ドキュメントの設定」がわかりにくければ、「ページの設定」と読み代えてください。 メニューバーの「ファイル」から「ドキュメント設定」を選択します。
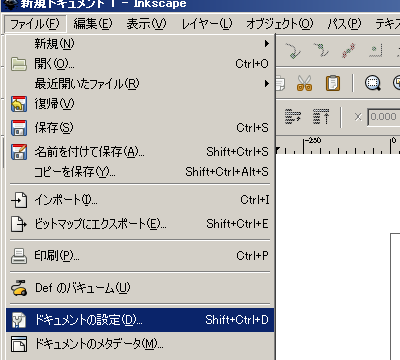
(※ イメージはInkscapeウィンドウの一部)
まず、編集の単位はmmが適していますので、「デフォルトの単位」は「mm」を選択します。 次に、横型の名刺を作成しますので、「カスタムサイズ」の「単位」で「mm」を選択してから、「幅」を「91.00」、高さを「55.00」に設定します。 そして、視覚的な設定として、「境界線」の「ページの境界を表示する」にチェックを入れて、「描画より前面に境界線を表示する」に「チェックを入れ」て、「境界線に影を表示する」のチェックを外します。 OKボタンはありませんので、右上の「×」でウィンドウを閉じます。
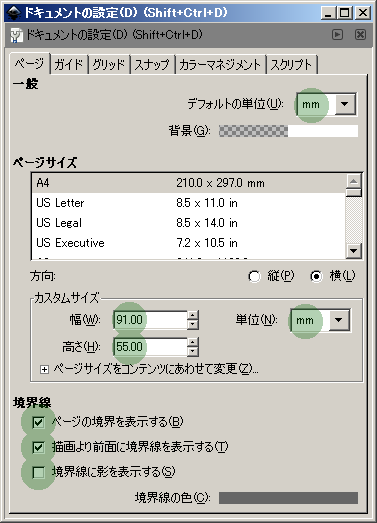
(※ イメージはドキュメントの設定ウィンドウ)
ドキュメント設定に問題がなければ、以下の画像のように表示されます。
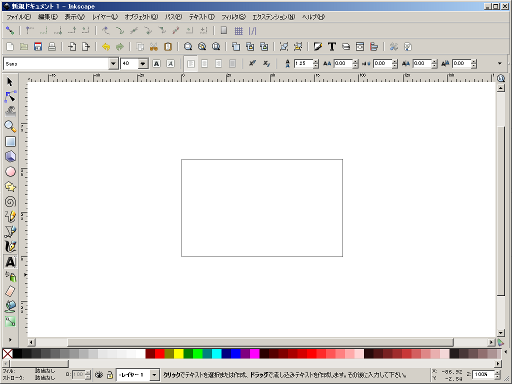
(※ イメージはInkscapeウィンドウの50%縮小)
それでは次の項目で、トンボを作成してみましょう。
トンボを作成する
最近のInkscapeにはトンボを作成するツールが導入されています。 メニューバーより「エクステンション」から「レンダング」そして「プリントマーク」を選択します。
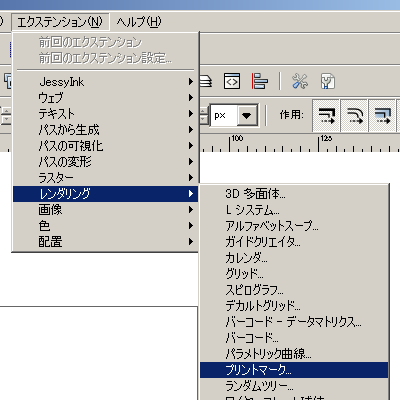
(※ イメージはInkscapeウィンドウの一部)
まず、タブを「位置調整」に切り替えます。 次に、編集の単位はmmで統一しますので、「単位」は「mm」を選択します。 そして、オフセットは一般的な大きさとして、「3.0」に設定します。 さらに、裁ち落としマージンは全て、「3.0」に設定します。
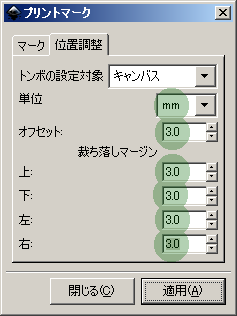
(※ イメージはプリントマークウィンドウ)
まず、タブを「マーク」に切り替えます。 次に、「トンボ」と「裁ち落としマーク」にチェックを入れ、それ以外のチェックは外します。 そして、確定するために「適用」ボタンをクリックします。
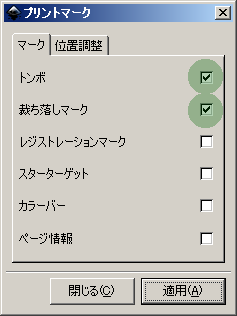
(※ イメージはプリントマークウィンドウ)
お使いのパソコンによっては、この処理が完了するまで時間がかかるかもしれません。

(※ イメージはプリントマークウィンドウ)
正常に完了すると、以下の画像のように表示されます。
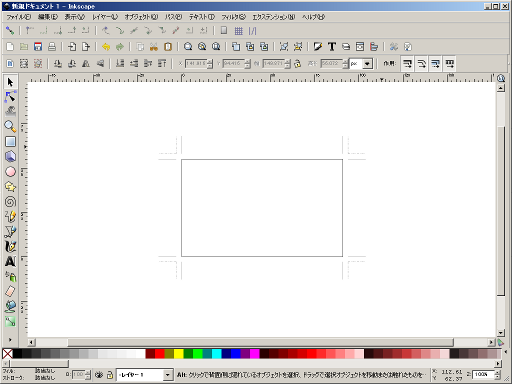
(※ イメージはInkscapeウィンドウの50%縮小)
それでは次の項目で、文字を書いてみましょう。
文字を書く
それではいよいよ、文字を書きましょう。 左下にある「A」のボタンをクリックします。 それから、画面内をクリックすると「|」が点滅して入力待機状態になります。
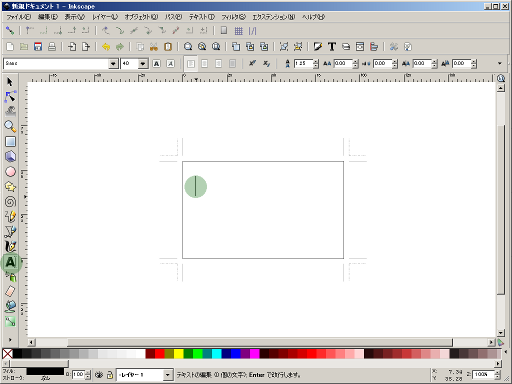
(※ イメージはInkscapeウィンドウの50%縮小)
まず、名前を入力しましょう。 店長の名前である「石川悟史」と入力したのですが、正常に表示されませんでした。 これは、フォントの設定が日本語に対応していないからです。
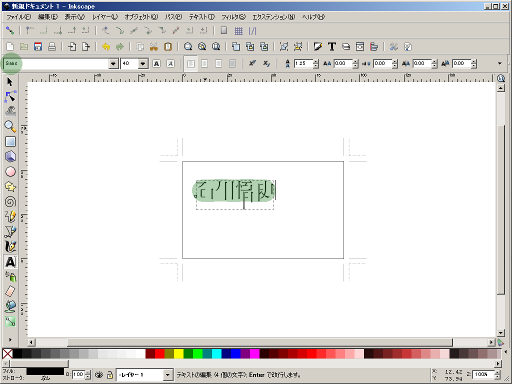
(※ イメージはInkscapeウィンドウの50%縮小)
それではフォントを変更しましょう。 左上にある「フォントファミリー」をクリックします。 そして、一覧の中から気に入ったものを選択してください。 ここでは「IPA(情報処理推進機構)」で配布されているフリーフォントの「IPAPGothic」を選択しました。 日本語であれば日本語に対応しているフォントを選択してください。
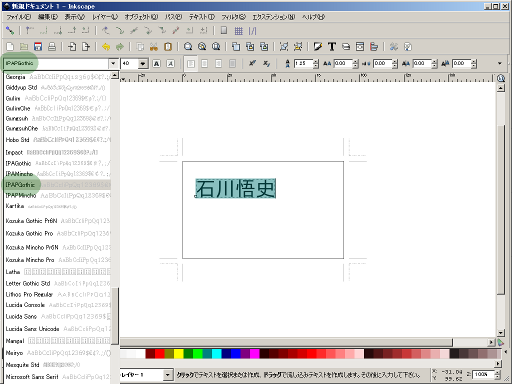
(※ イメージはInkscapeウィンドウの50%縮小)
さらに、必要な文字を追加していきましょう。 名前のほかに役職や店名、メールアドレスやURLなどを追加しました。 ネットショップ店長の名刺として必要と思う分だけ追加してみました。
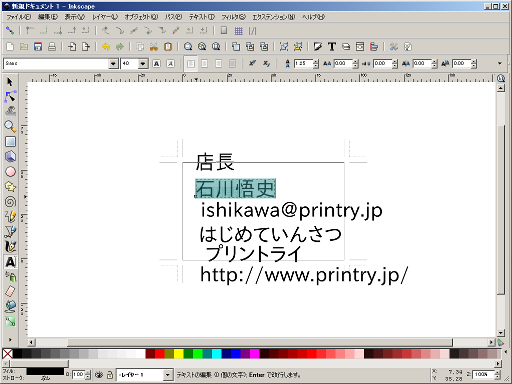
(※ イメージはInkscapeウィンドウの50%縮小)
それでは、文字の大きさ変更しましょう。 左上にある「フォントサイズ」をクリックします。 そして、一覧の中から適当な大きさを選択してください。 ここでは24(pt)を選択しました。

(※ イメージはInkscapeウィンドウの50%縮小)
全ての文字のフォントサイズを変更しました。 文字の重要度に応じて大きさを調整してみました。
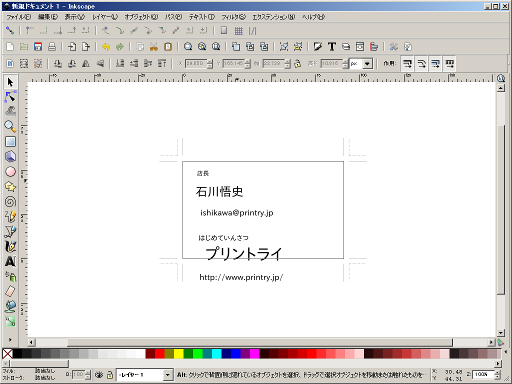
(※ イメージはInkscapeウィンドウの50%縮小)
最後に配置を変更してみます。 名刺らしく見えるように文字の内容でまとめて配置してみました。
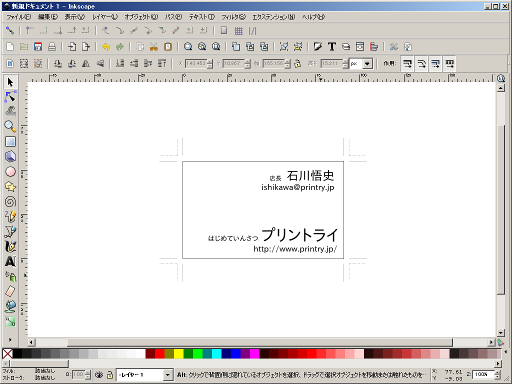
(※ イメージはInkscapeウィンドウの50%縮小)
それでは次の項目で、文字の色を変えてみましょう。
文字の色を変える
色を変更するパネルを表示します。 右上にある「オブジェクトの色(略)などを編集」のアイコンをクリックします。 すると右側に大きなパネルが表示されます。

(※ イメージはInkscapeウィンドウの50%縮小)
文字の色を変更しましょう。 文字の色は「フィル(塗り)」で構成されていますので、タブを「フィル」に切り替えます。 さらに、単一色のタブを「CMYK」に切り替えます。 ここでは、「C:100 M:60 Y:100 K:0」の緑色にしてみました。

(※ イメージはInkscapeウィンドウの50%縮小)
店名やURLといった店に関する情報を、店のカラーである緑色に統一しました。 これで名刺らしくなりましたが、まだ物足りません。
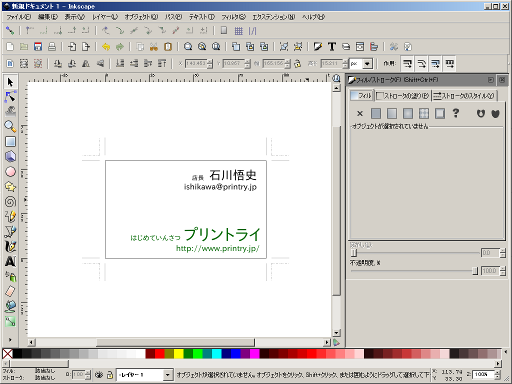
(※ イメージはInkscapeウィンドウの50%縮小)
それでは次の項目で、アクセントをつけてみましょう。
アクセントをつける
文字だけの名刺では寂しいので、すこしアクセントを追加しましょう。 左にある「矩形ツール」ボタンをクリックします。 そして画面を「ドラッグ」すると、その範囲が「矩形」になります。 塗りが緑色なのは、文字の色を変えたときの設定が継承されているからです。 名刺の左側を緑色の「矩形」で塗りつぶしただけでも、かなり印象が変わりました。
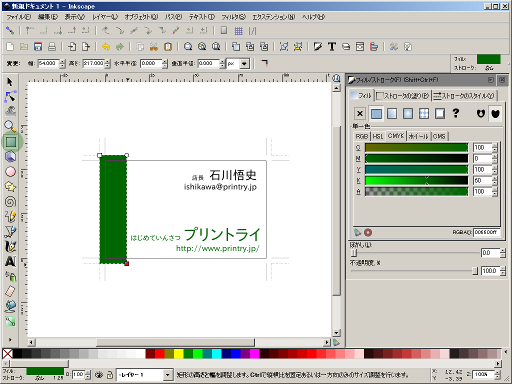
(※ イメージはInkscapeウィンドウの50%縮小)
ネットショップ店長用の名刺ですので、URL(http://www.printry.jp/)の「文字」を強調してみましょう。 ところが、画面ではわかりにくいかもしれませんが、URLの文字は緑色の「矩形」の下に隠れてしまいました。
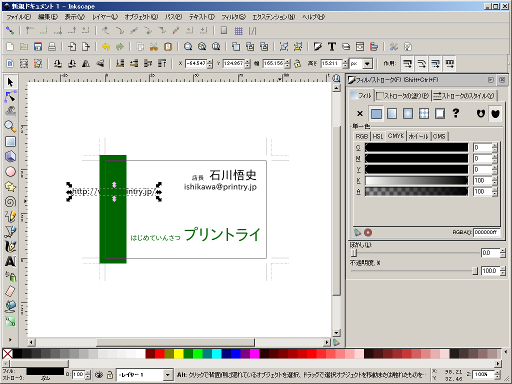
(※ イメージはInkscapeウィンドウの50%縮小)
このままでは不恰好ですので、URLの文字を手前に表示しましょう。 上にある「最前面に移動」ボタンをクリックします。 すると、URLの文字は一番手前に表示されます。
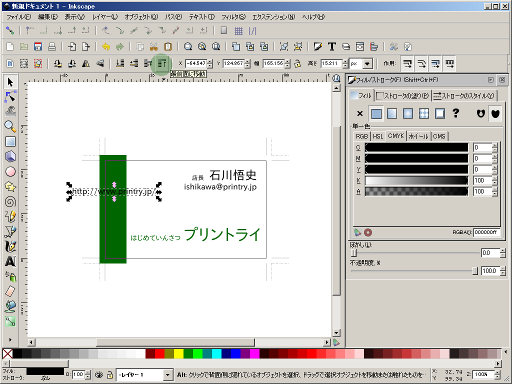
(※ イメージはInkscapeウィンドウの50%縮小)
さらに、URLの文字を90度回転しましょう。 左上にある「時計回りに90°回転」ボタンをクリックします。 すると、URLの文字は「時計回りに90°回転」します。

(※ イメージはInkscapeウィンドウの50%縮小)
最後にURLの文字を白色に変更して、全体的にバランスを整えました。
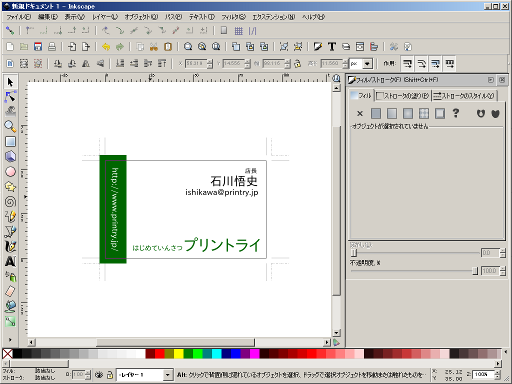
(※ イメージはInkscapeウィンドウの50%縮小)
それでは次の項目で、文字の送りを整えてみましょう。
文字の送りを整える
これより細かくデザインを調整してみましょう。 まず、右下にある「ズーム」を変更して、表示の大きさを150%にしました。 そして、URLの文字のフォントサイズを少し大きくしました。 次に、URLの文字の「http://」の「//」の間をクリックして入力待機状態にします。
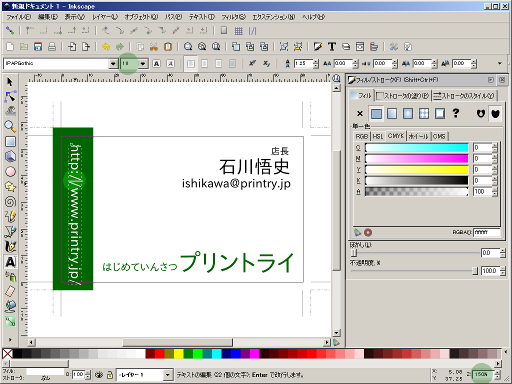
(※ イメージはInkscapeウィンドウの50%縮小)
キーボードの「Alt」と「←」を同時に押すと、「//」の右側の「/」が左に移動します。 つまり「//」の間隔を詰めることで、URLをスッキリと表示できるようになりました。
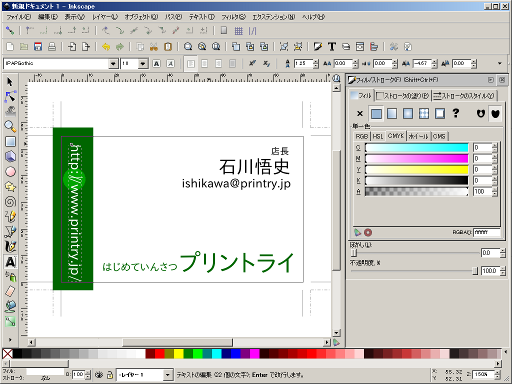
(※ イメージはInkscapeウィンドウの50%縮小)
この要領で、URLの「.」や、URL以外の文字の送りも調整しました。 店長はいつもこの様な文字の送りを調整します。
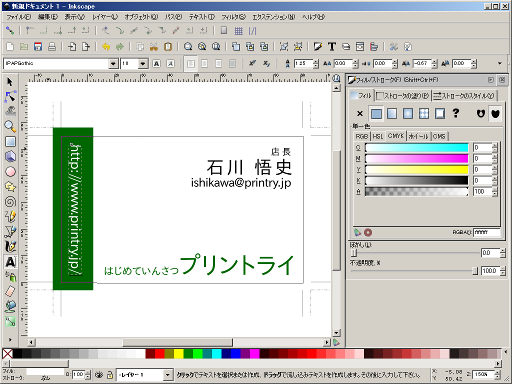
(※ イメージはInkscapeウィンドウの50%縮小)
それでは最後に、資格のロゴを載せてみましょう。
資格のロゴを載せる
資格をお持ちで、その資格がロゴを用意しているなら載せない手はありません。 ロゴが画像で用意されていれば簡単に追加することができます。 メニューバーより「インポート」を選択します。

(※ イメージはInkscapeウィンドウの一部)
ここでは、店長が有している資格の「個人情報保護士」を選択しました。 他にも資格を有してはいますが、ロゴが用意されているこの資格だけを載せることにします。 余談ですが、この「個人情報保護士」は個人情報の取り扱い方についての法的な理解を有している者に与えられる民間資格で、二年毎に更新があります。
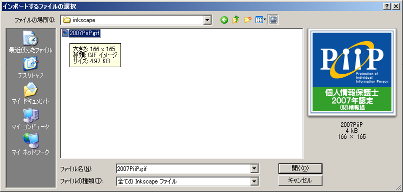
(※ イメージはインポートするファイルの選択ウィンドウの50%縮小)
ロゴの画像がgifフォーマットなので、「gif GDK pixbufウィンドウ」が表示されました。 インポートするファイルの種類によっては別のウィンドウが表示されることがあります。 ここでは、画像のリンクまたは埋め込みを「埋め込み」に指定して「OK」ボタンをクリックします。

(※ イメージはgif GDK pixbufウィンドウ)
正常にインポートできると、ロゴが表示されます。 オリジナルの画像が大きすぎると、Inkscapeの動作に影響することがありますので注意してください。
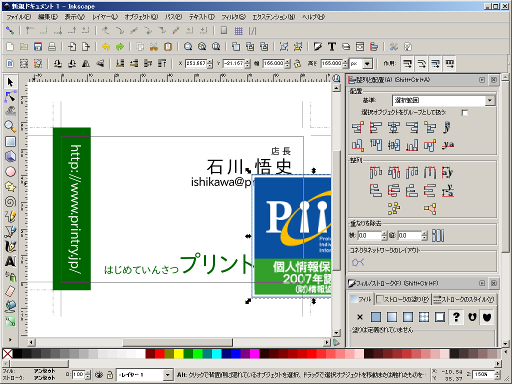
(※ イメージはInkscapeウィンドウの50%縮小)
ロゴを追加したので、改めでデザインをやり直しましょう。 このロゴは店のものではなく個人のものですので、店長の名前の近くに配置しました。 デザインはこれで完成です。
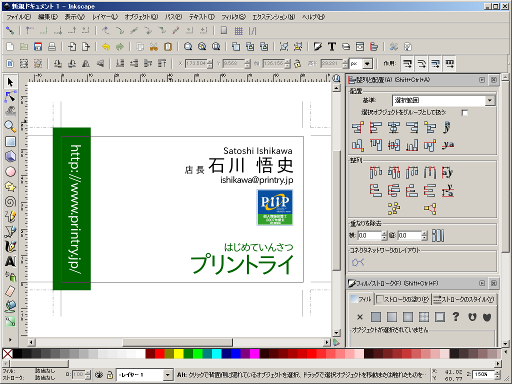
(※ イメージはInkscapeウィンドウの50%縮小)
プリンターをお持ちなら実際に印刷してみましょう。
試しに印刷してみる
これより、ご自身で印刷するための手順を紹介します。 業務向けのものであればこのままでも正常に印刷できますが、 民生(家庭)用ではおそらく、欠けて印刷されますので修正方法をご紹介します。 右上にある「T」アイコンの右の「レイヤーを表示」ボタンをクリックします。 すると右側にレイヤパネルが表示され、「Printing Marks」という項目があるのを確認してください。
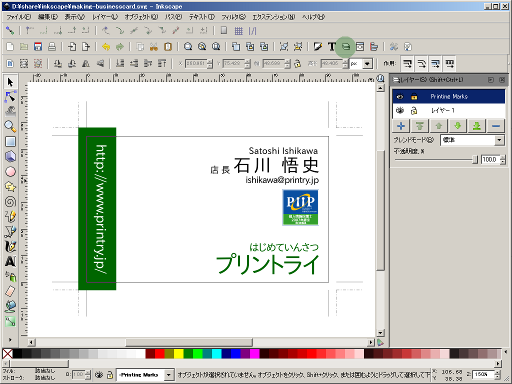
(※ イメージはInkscapeウィンドウの一部)
レイヤ「Printing Marks」は「プリントマーク」で自動的に作成されたレイヤで、編集がロックされています。 「鍵」のマークをクリックして「開錠」した状態に変更すると、「プリントマーク」も編集できるようになります。 キーボードの「Ctlr」と「Alt」と「a」を同時に押して、画面全体を選択状態にします。 そして、上にある「選択オブジェくとを(略)コピー」ボタンをクリックするか、 キーボードの「Ctrl」と「c」を同時に押してクリップボードへコピーします。
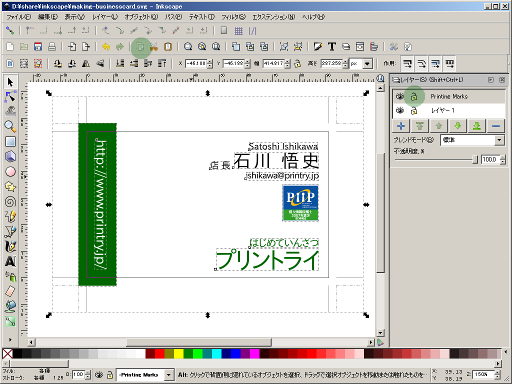
(※ イメージはInkscapeウィンドウの一部)
次に、左上の「(略)新規ドキュメントを作成」ボタンをクリックするか、 メニューバーの「ファイル」から「新規」より「A4」を選択して新規作成します。 そして、上にある「(略)貼り付け」ボタンをクリックするか、 キーボードの「Ctlr」と「v」を同時に押して貼り付けます。 画面のように、新しく作成したドキュメントの内側に、トンボを含めた名刺全体を収めます。

(※ イメージはInkscapeウィンドウの一部)
上にある「ドキュメントを印刷」ボタンをクリックするか、 キーボードで「Ctrl」と「p」を同時に押して、印刷ウィンドウを表示します。 接続されているプリンターの電源が入っているか、 印刷用の設定に問題がないかを確認して、「印刷」ボタンをクリックします。

(※ イメージは印刷ウィンドウの50%縮小)
店長自宅のモノクロレーザー(Brother HL-2140)で印刷しました。
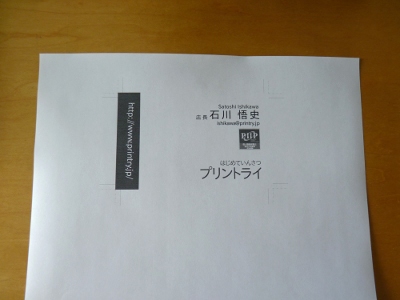
(※ イメージはInkscapeウィンドウの一部)
実物の名刺を重ねました。 Inkscapeでも普通の名刺と同じサイズで印刷できることがわかります。
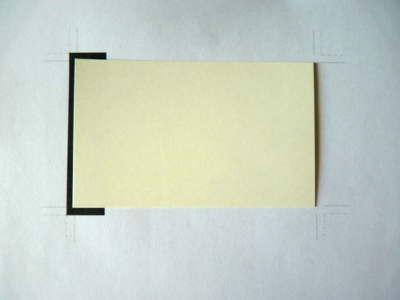
(※ イメージはInkscapeウィンドウの一部)
切り抜いてみました。 実際には大きな紙に沢山並べて切り抜きます。

(※ イメージはInkscapeウィンドウの一部)
ご自身で印刷された名刺も立派な名刺ですが、もしよろしければ当店へご注文いただければ幸いです。 これで図解を終了します。 ご清聴ありがとうございました。